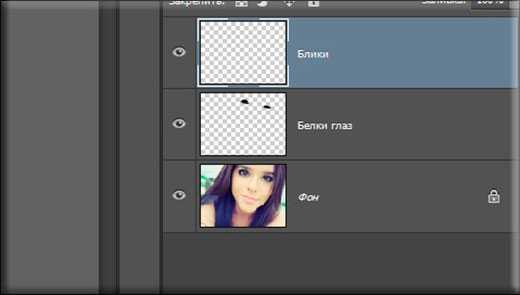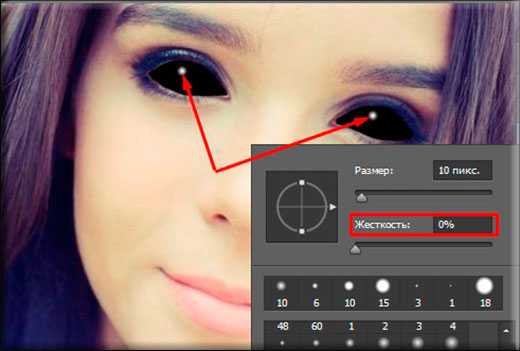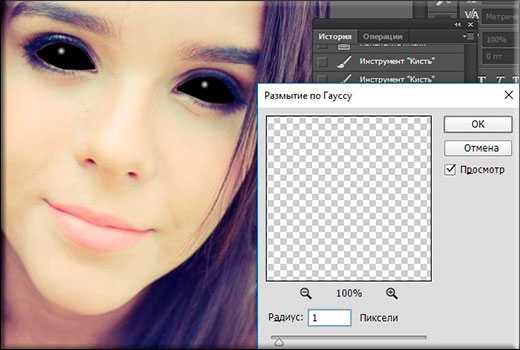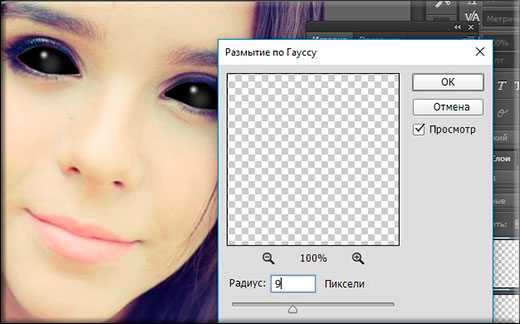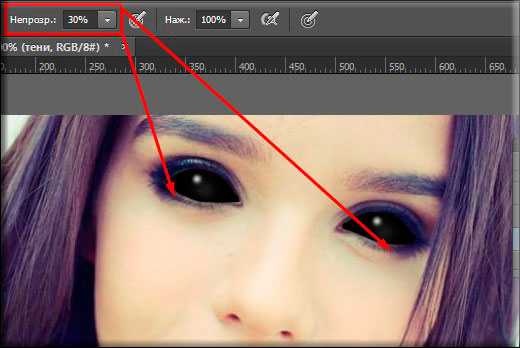Фото заливка глаз – Глазах заливка — тату нового поколения. Нанесение, уход и …
Заливка глаз краской — как это делают, сколько стоит, это опасно?
Заливка глаз краской — как это делают, сколько стоит, это опасно?
Тату глаз? Не рекомендую!
Речь в вопросе, наверное, о подкрашивании белков глаз. Так называемый татуаж глаз, хотя это не набивка, а quot;закраскаquot;.
Здесь можно посмотреть quot;клиентаquot; такой процедуры. Стоимость ее — 1500 долларов за оба глаза (2012 год, и это США).
Так что поговорка quot;залить глазаquot;, можно сказать, воплотилась в жизнь буквально.
Опасно ли это? Думаю, да, и очень, любое вмешательство в природу опасно, тем более на таком уязвимом участке тела, поэтому рисковать не стоит.
Остаться слепым — врагу не пожелаешь. Тем более по собственной глупости. Помимо травматического воздействия может быть аллергия, которая способна проявиться не сразу.
Процесс закачивания пигмента в белок глаза на изображениях выглядит ужасно — иньекция прямо в глаз. Конечно, это больно. Даже смотреть на это больно и, честно говоря, омерзительно. Поэтому не выкладываю фото и не размещаю ссылку на процесс. Кто хочет найти, тот ищет в сети quot;тату глазquot;.
Заливку белка краской делают благодаря уколам. В России хорошо, что такого мало. И специалистов таких нет. Может стоить около пятидесяти тысяч.
Конечно, это опасно. Были случаи, когда глаз после подобной процедуры распухал и не закрывался. Специалисты за результат ответственности не несут, все на свой страх и риск.
Вообще, только благодаря этому вопросу узнал, что такое бывает. Мне кажется, ястно, откуда это бертся. Сейчас мода на зло, на демонов. Глаза с темными белками демонические. Вот куда катится мир.
В аниме существа с чрными белками бывают не так уж и редко.
А вообще, я против подобного.. Это бунт против Бога, тела которое он создал. А ещ говорят, что на Страшном суде рядом с человеком будут стоять его тутаировки. Как бы образно выражаясь это не просто картинка на теле..

Заливку белков глаз краской, делают инъекциями (тоненьким специальным шприцем)- эта процедура очень опасна, даже если е делает специалист высокого класса и причм трезвый! По цене не знаю, но точно не дшево, кстати люди решившиеся на эту процедуру подписывают соответствующий документ, об освобождении от ответственности мастера, поэтому если глаз будет повреждн пенять придтся только на себя — поэтому это очень опасно!
info-4all.ru
Что бывает после татуировки на глазном яблоке ФОТО
Что бывает после татуировки на глазном яблоке ФОТО«Я бы предпочла, чтобы мои глаза были удалены», — так говорит сейчас модель с неудачной глазной татуировкой, рассказывая об испытании, выпавшем на ее долю. Девушка-модель решила изменить белки глаз на фиолетовый тон посредством инъекции пигмента в глазное яблоко, так называемой, заливки глаза.
Кэтт Галлингер, канадская модель из Оттавы, три месяца назад сделала инъекцию пигмента в глазное яблоко, чтобы изменить белок глаза на фиолетовый оттенок. Недавно Кэтт рассказала о мучениях, которые она переживает после неудавшейся операции.
«Это выходит за рамки душераздирающей боли», — пищет она в своей учетной записи Facebook. «Я вообще не могу открыть глаза без особых усилий, я всегда был честной, и я продолжу быть такой, у меня нет больше надежды, я очень близка к тому, чтобы просить убрать мои глаза насовсем», — признается она.
«Было много раз, когда я думала, что если мне придется так жить до конца своей жизни, то я бы предпочла, чтобы они ампутировали мои глаза», — призналась молодая женщина в Global News.«Я едва дышу, я вся дрожу», — говорит модель, которая говорит, что татуировка глаз привела к проблемам психического здоровья. «У меня развилось посттравматическое стрессовое расстройство, и теперь я не могу успокоиться, у меня еще больше боли, есть высокий риск потерять глаза», — жалуется она.Недавно модель рассказала в своем аккаунте в Facebook о трех операциях, которые были выполнены на ее глазах, где ей были даны несколько антибиотиков, в том числе нестероидные противовоспалительные препараты в каплях. В настоящее время она ждет операции на глаза, чтобы удалить слой, в который ввели фиолетовый пигмент, однако чернила становятся все более жесткими, и она боится, что единственный вариант — полностью лишиться зрения. Такой ужасный результат произошел после нарушения технологии введения красящего вещества в роговицу глаза.Как и многие эксперты, предупреждающие об опасности склеральных татуировок, Ассоциация хирургов и офтальмологов Онтарио, США, требует классифицировать процедуру как незаконную. Со своей стороны, Ассоциация оптометристов Соединенного Королевства также предупреждает о высоком риске, связанным с использованием контактных цветных линз.
Это интересно!
prikolnovosti.com
Как изменить цвет глаз на фото – 3 способа в GIMP
Из этого интересного урока вы узнаете, как изменить цвет глаз в редакторе GIMP. Сегодня в Интернете предлагается множество вариантов изменения цвета глаз, однако мы рассмотрим самые простые, с которыми справятся даже новички.
Этот урок может пригодиться тем, кто желает купить себе цветные линзы, но не знает, какой цвет выбрать. В редакторе GIMP можно заранее «примерить» себе тонирующие линзы, не покупая их в магазине оптики.
Варианты изменения цвета глаз:

Меняем цвет глаз – способ первый
Прежде чем начать изменение цвета глаз, необходимо применить к ним выделение, чтобы последующее тонирование не затронуло другие части изображения. Есть несколько способов выделить глаза на фотографии в GIMP.
Для удобства работы с изображением, сделайте его увеличение в окне фоторедактора. Для этого зажмите клавишу Ctrl и покрутите колёсико мыши в нужную сторону.
Шаг 1
Возьмите инструмент Свободное выделение и начните обводить глаз, расставляя контрольные точки по окружности радужки. Чем чаще расставлены точки, тем качественнее обводка. Замкните контур, кликнув по начальной точке выделения. [В GIMP 2.10 нажмите клавишу Enter, чтобы активировать выделение].
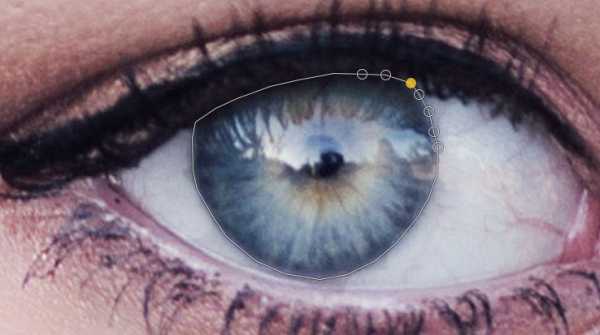
Шаг 2
Переключите инструмент Свободное выделение на режим Добавить в текущее выделение, щёлкнув по кнопке в его параметрах.
Обведите радужку второго глаза. В итоге на фотографии будут выделены оба глаза одновременно.
Шаг 3
Зайдите в меню Выделение – Растушевать и введите значение растушёвки для выделенных областей. Можно оставить параметры растушёвки по умолчанию.
Глаза готовы к тонированию цветом.
Шаг 4
Выберите в меню Цвет инструмент Тонирование. В открывшемся диалоговом окне меняйте переменные до желаемого значения, оценивая результат изменения цвета глаз «на лету». Нажмите ОК.
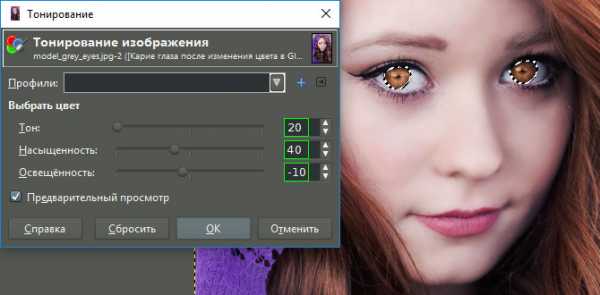
Шаг 5
В меню Выделение кликните пункт Снять выделение.
Оцените результат работы с новым цветом глаз на фотографии.

Изменение цвета глаз вторым способом
Этот способ окрашивания глаз отличается лишь способом выделения. Рассмотрим выделение с помощью быстрой маски.
Шаг 1
Включите быструю маску. В левом нижнем углу рабочего окна редактора нажмите на пунктирный квадратик. Всё изображение закрасится красной полупрозрачной маской.
Шаг 2
Возьмите и настройте инструмент Кисть:
- Цвет переднего плана – белый;
- Жёсткость кисти – 2. Hardness 050;
- Размер – 20,00 (меняйте по необходимости).

Шаг 3
Начните «рисовать» кистью на глазах, стирая быструю маску.

Шаг 4
Отключите быструю маску, кликнув по тому же пунктирному квадратику. В «закрашенных» местах образуется выделение.
Шаг 5
Примените инструмент Тонирование из вкладки меню Цвет, как было описано в примере выше.
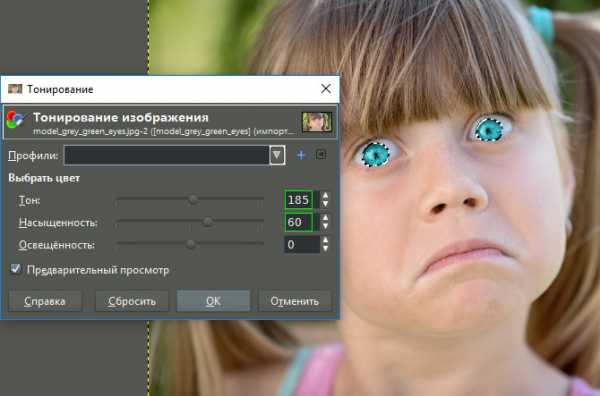
Шаг 6
Снимите выделение и оцените новый цвет глаз на изображении.

В этом примере показано тонирование глаз неестественным цветом. Поэтому будьте осторожны, раскрашивая глаза в редакторе GIMP. Впрочем, может именно такого цвета линзы вы и захотите себе купить в магазине оптики. Решать вам.
Перекрашиваем глаза, работая со слоями – третий способ
Этот способ перекрашивания цвета глаз посложнее, но не менее эффективен, хотя имеет некоторые недостатки. Например, вы не увидите применение эффекта окрашивания глаз «на лету». Но рассмотреть этот вариант не помешает тем, кто осваивает работу со слоями в GIMP.
Шаг 1
Сделайте выделение глаз модели на фотографии любым из предложенных выше способов.

[Используя быструю маску, не забывайте отключать её при переходе к следующему шагу].
Шаг 2
Создайте новый прозрачный слой, нажав в диалоговом окне слоёв на пиктограмму листа бумаги с загнутым уголком.
В окне настроек нового слоя кликните ОК.

Шаг 3
Установите цвет переднего плана, в который желаете окрасить глаза на фотографии. Например, зелёный – ff00ff.
Шаг 4
Возьмите инструмент Плоская заливка и сделайте клик на глазах модели. Радужные оболочки зальются выбранным цветом.
Шаг 5
Переключите режим смешивания слоя на Перекрытие. Чтобы сделать цвет радужки глаза приближенным к естественному, уменьшите Непрозрачность слоя по своему усмотрению.
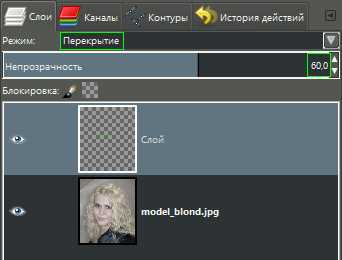
Попробуйте применить другие режимы смешивания слоя. Наверняка среди них найдётся тот, который вам понравится не меньше и перекрасит глаза на фотографии более эффектно. Словом – экспериментируйте.
Шаг 6
Снимите выделение и оцените результат.

На этом урок по изменению цвета глаз на фотографиях в GIMP закончен.
Понравилось? Поделитесь с друзьями!
uroki-gimp.ru
Как делать фотографии красивых глаз

Нет ничего более выразительного в человеческом облике, чем глаза. Глазами можно выражать собственные эмоции или высказывать свои намерения. По глазам можно определить настроение и состояние здоровья человека. В этой статье вы узнаете, как делать фотографии красивых глаз при портретной съемке.

Делаем фотографии красивых глаз
Тем, кто хочет научиться делать красивые фотографии глаз, следует уяснить, что самым важным фактором при этом является освещение. Чем больше света попадает на радужку, тем она ярче получается на снимке, а отраженный от поверхности глаз свет создает великолепные блики.
Если вы фотографируете на природе, то для фотографии красивых глаз поместите объект съемки (в данном случае человека) в тень. Сами же выйдите из тени так, чтоб солнце светило вам в затылок. Чем больше открытого пространства и света будет за вами, тем эффектнее будут выглядеть глаза на фотографии. Также можно попросить человека смотреть вверх, на небо, для того, чтоб собрать больше света.
При фотографировании в помещении, следует поместить объект как можно ближе к окну. Можно также использовать отражатель.
Для того, чтоб сделать глаза более выразительными, можно варьировать глубину резкости. При съемке с диафрагмой в 1.6 – 2.8 и фокусом непосредственно на глазах, окружающее их лицо получится немного не в фокусе. Это поможет вам сделать яркий акцент на глазах.

Если вы беспокоитесь о здоровье своих глаз, то рекомендую прочесть статью «Глаза – зеркало здоровья и нашей души!» здесь: http://vahe-zdorovye.ru/pitanie/glaza-zerkalo-zdorovia. Советы и рекомендации из этой статьи помогут вам сохранить и улучшить здоровье ваших глаз на долгие годы.







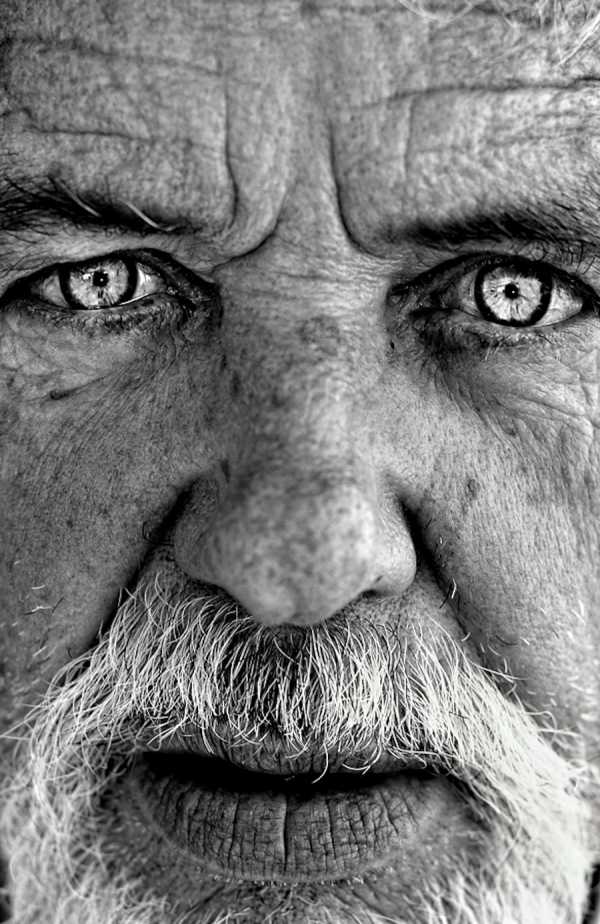















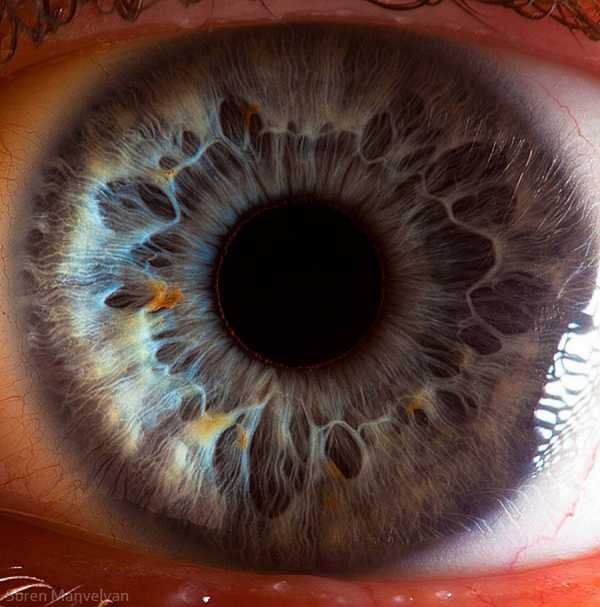
















kayros-81.livejournal.com
Как сделать чёрные глаза на фото как у демона с помощью фотошопа?
Доброго всем дня, мои дорогие друзья. Как ваше настроение? Пятничное? У меня тоже! Вы смотрели сериал «Сверхъестественное»? Я помню раньше смотрел, но после сезона шестого он мне дико наскучил. Ну да ладно. Речь не об этом. Просто вспомнилось, как в этом сериале изображали демонов. Они вселялись в людей, после чего у них становились абсолютно черные глаза.
А еще мне вспомнилась песня, которая была хитом 2005 года (если я не ошибаюсь). Помните «Черные глаза, вспоминаю, умираю…». Ох, тогда он звучала отовсюду. Ну да ладно. Что-то я отклонился от темы. В общем мне понравилась такая фишка и стало интересно как сделать черные глаза на фото, чтобы было похоже на демона из сериала. Сегодня моим подопытным кроликом станет вот эта вот девушка.

- Откройте вашу фотографию (или любую другую в фотошопе) и создайте новый слой (назовите его как-нибудь «Белки глаз»).
- Теперь возьмите инструмент кисть и выберите черный цвет. Заодно сделайте ее чуточку помягче, например 85%. Ну и надо бы увеличить масштаб, чтобы глазик наш стал больше и его легче было бы закрашивать.
- Теперь аккуратно, меняя размеры кисти, закрашивайте левый глаз, а потом правый. Сделайте так, чтобы всё было закрашено. Отлично. Можете облегчить весь процесс. Для этого выделите область глаза любым инструментом выделения, например «Лассо», а потом с помощью заливки закрасьте все черным цветом.

- Теперь у нас есть «Очи черные», но оно выглядит как-то неестественно, вам не кажется? Чтобы сделать его более естественным, нам нужно создать новый слой и назвать его «Блики».

- После этого, находясь на этом слое, выбираем белый цвет кисти и ставим ей небольшой размер и ставим жесткость на 0%. Этой кистью ставим белые точки или небольшие полосочки где-нибудь вверху глазика.

- Далее заходим в свободное трансформирование (CTRL+T) и меняем форму нашего белого блика, если это необходимо (но тогда каждый блик нужно будет делать на отдельном слое). А если необходимости нет, то можете оставить как есть.
- Ну как? Теперь смотрится гораздо лучше? Думаю да, но это еще не всё. Давайте его слегка размоем. Для этого пойдем в «Фильтры» — «Размытие» — «Размытие по Гауссу» и слегка сместим ползунок вправо. Буквально на 1. Отлично.

- Теперь придадим еще немного объемности. Для этого создаем новый слой и снова берем белую кисть, только размер ставим побольше, где нибудь в полглаза в высоту. И ставьте эту точку в районе нашей гляделки, только под предыдущим белым бликом, можно чуть правее.

- После этого, не сходя с этого слоя, идем в знакомые «Фильтры» — «Размытие» — «Размытие по Гауссу», и ставим его в районе 9. А непрозрачность слоя тем временем понижаем где-нибудь до 80%.

- Ну и напоследок можно взять черную кисть, при этом поставив ей непрозрачность 25-30% и небольшой размер (буквально 5-6 пикселей). Ну а дальше нужно обвести область вокруг обоих глаз. Это будет смотреться гораздо естественнее при черных белках.

Так же круче? Правильно я говорю? Правильно). Ну вот и смотрим, что у нас в итоге получилось. По-моему круто. Теперь вы можете

Если у вас возникнут какие-нибудь трудности, то специально для вас я подготовил этот урок в формате видео. Думаю, что так будет понятнее.
Если вам нравится то, что можно делать в фотошопе, но вы пока еще не умеете им пользоваться, то рекомендую вам посмотреть отличный видеокурс, благодаря которому вы научитесь пользоваться фотошопом буквально за пару-тройку недель и сможете сами запросто редактировать и обрабатывать изображения. Курс действительно мощный. Очень рекомендую.
Ну вот вроде бы и всё. Я надеюсь, что мой урок вам понравился и вы не забудете подписаться на обновления моего блога, чтобы не упустить свежие уроки по фотошопу и другим темам. Увидимся с вами в других статьях. Удачи вам. Пока-пока!
С уважением, Дмитрий Костин.
koskomp.ru
Делаем глаза пришельца в Фотошоп
В 2012 году по заверениям некоторых специалистов Землю заполонят гости из космоса. Кто-то их уже встречал. Для тех, кого они обошли, предназначен урок, как за несколько шагов можно превратить фотографию друга в интересный снимок ЧУЖОГО, милого и ужасного…
Шаг 1. Открываем фото. Увеличиваем покрупнее глаз.

Шаг 2. С помощью инструмента «Лассо» (Lasso) (L) выберем область как на рисунке и зальем выделение черным цветом с помощью инструмента «Заливка» (Paint Bucket) (G),

Шаг 3. Добавим новый слой. Выберем инструмент «Кисть» (Brush) (B), цвет меняем на белый, диаметр кисти небольшой (зависит от размера Вашего рисунка глаза) и проводим параллельно верхнему веку несколько штрихов, точек. Не перестарайтесь! После этого выбираем «Фильтр – Размытие – Размытие по Гауссу» (Filter — Blur — Gaussian Blur), значение 1,2 – 1.3. Вот что должно получиться:

Шаг 4. Добавим еще один слой. Инструмент «Кисть» (Brush) (B), цвет белый, диаметр кисти выберем побольше, проводим параллельно нижнему веку сплошную линию. Далее выбираем «Фильтр – Размытие – Размытие по Гауссу» (Filter — Blur — Gaussian Blur), но значение 3 – 3,5.

Шаг 5. К последнему слою с широкой линией применим «Непрозрачность» (Opacity) 40-50%.
Шаг 6. Добавим еще один слой между фоном и нижним слоем глаза. Инструмент «Кисть» (Brush) (B), цвет черный, диаметр кисти выберем еще больше, обводим глаз сплошной линией.

Шаг 7. Выбираем «Фильтр – Размытие – Размытие по Гауссу» (Filter — Blur — Gaussian Blur), значение 50 – 60.

Шаг 8. Повторяем эти шаги со вторым глазом (если только Ваш приятель не циклоп). Вот что может получиться:
Перевод: МИОЛАН
photoshop-master.ru
Ретушь глаз в Photoshop — Fototips.ru

Несколько простых способов ретуши глаз в Photoshop, которые сделаю глаза модели более выразительными и устранят мелкие недостатки, если таковые имеются.
Думаю, нет нужды объяснять, что центром внимания практически любого портрета являются глаза. Именно с ними мы сегодня и будем работать.
Размер и форма глаз
Изменить размер глаз модели можно с помощью инструмента Free Transform. Естественно, следует помнить, что такое вмешательство существенно изменит внешность, а это может понравиться не всем. Однако, если вам нравятся большие глаза, приступим.
Исходное фото:

Глаза мы будем увеличивать по одному. Для начала выделим глаз с помощью инструмента Lasso Tool (L). Лучше взять область с запасом и обязательно включить в выделение бровь!
Нажав Ctrl+J, мы создаем новый слой, содержащий только выделенную область. Теперь с помощью сочетания клавиш Ctrl+T переходим в режим свободного трансформирования.
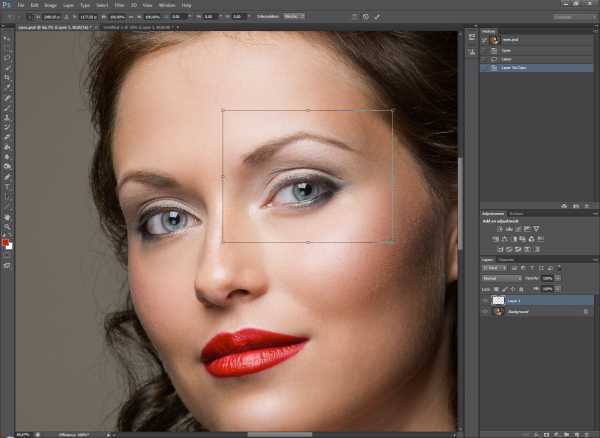
Лучше не растягивать глаз мышкой, а ввести на панели вверху процент, на который мы хотим увеличить выделенную область:

Обычно достаточно увеличения на 5—7 процентов (в данном случае мы введём большой процент для наглядности). Запомните введённое значение, чтобы позднее применить его ко второму глазу.
Теперь создаём маску и с помощью черной кисти с нулевой жесткостью (Hardness: 0%) обрабатываем края увеличенной зоны, стирая появившиеся границы.
Проверить отсутствие жёстких границ можно, выключив отображение исходного слоя. При этом слой с увеличенным глазом будет выглядеть так:
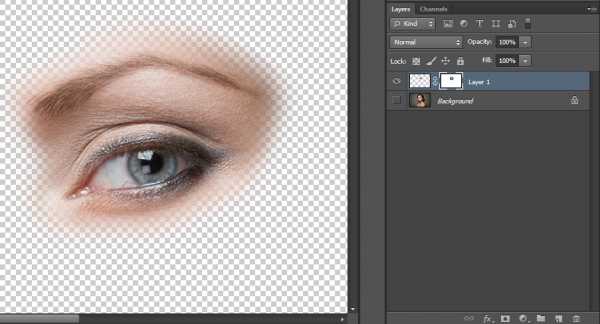
Сливаем слои с помощью клавиш Ctrl+E и повторяем всю последовательность со вторым глазом. 
Используя свободное трансформирование, можно не только увеличить размер, но также слегка раздвинуть слишком близко посаженные глаза (для аккуратного перемещения трансформируемой области лучше всего использовать стрелки на клавиатуре). Кроме того, в некоторых случаях можно слегка изменить наклон глаз, чтобы чуть-чуть приподнять опущенные уголки.
Осветление белка и удаление красных прожилок
Если в глазах видны красные сосуды или другие ненужные нам прожилки, сначала следует убрать их. Кстати, именно вопрос об удалении этих прожилок чаще всего задают начинающие ретушёры. Однако, должен вас разочаровать, идеального решения не существует. Как нет и никакой хитрости, позволяющей сразу же получить превосходный результат — всё дело исключительно в аккуратности и кропотливости процесса.
Тем не менее, в сети можно найти описания множества методов быстрой борьбы с прожилками в глазах. Например, некоторые авторы рекомендуют с помощью пипетки брать образец цвета глазного белка рядом с прожилкой, а затем в новом слое закрашивать её кистью с небольшим (20-30%) значением Opacity. После чего рекомендуется добавление шума с помощью фильтра Filter => Noise => Add Noise (чаще всего рекомендуют параметры Amount: 1%, Distribution: Uniform, Monochromatic). Ещё одна популярная рекомендация сводится к обесцвечиванию красного с последующей манипуляцией с масками. Вы можете попробовать эти методы самостоятельно, я же не буду останавливаться на них подробнее и иллюстрировать их, поскольку считаю неэффективными.
Если не прибегать к так называемому методу частотного разложения, который мы не будем рассматривать в этом цикле статей, лучше всего не пытаться искать панацею, а бороться с прожилками, вооружившись обычным Spot Healing Brush Tool. Надеюсь, алгоритм использования этого инструмента не нуждается в каких-либо дополнительных комментариях. Всё, что от вас потребуется, — это аккуратность, которую я уже упоминал выше.
Разобравшись с прожилками, перейдём к осветлению. Осветлить сам белок можно множеством способов. Главное — не перестараться, чтобы не сделать его неестественно белым, а также не убить на нём тень, создающую объём. В противном случае глаз будет выглядеть как плоская пластина, вставленная в глазницу.
В данном случае мы продублируем слой клавишами Ctrl+J и выберем для него режим наложения Screen (в случае с изначально светлыми глазами можете поэкспериментировать с режимами Soft Light и Hard Light).
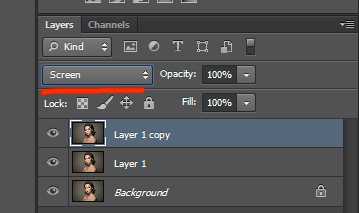
Теперь закроем этот слой чёрной маской (удерживаем клавишу Alt при её создании), возьмём нежёсткую белую кисть и осветлим весь глаз (вместе с радужкой). Мы рекомендуем параметры кисти: Opacity 15%, Flow 50%.

Радужка
Чтобы повысить контраст на радужке и сделать глаз более «живым», мы будем использовать инструменты Dodge и Burn. Оба они хороши тем, что имеют параметр Range, позволяющий применять их только к светлым, тёмным или средним тонам на фотографии.
Итак, выберем инструмент Dodge Tool (O) и установим для него параметр Range в значение Highlight. Таким образом, мы будем осветлять только самые светлые участки. Значение Exposure достаточно 5—7%.
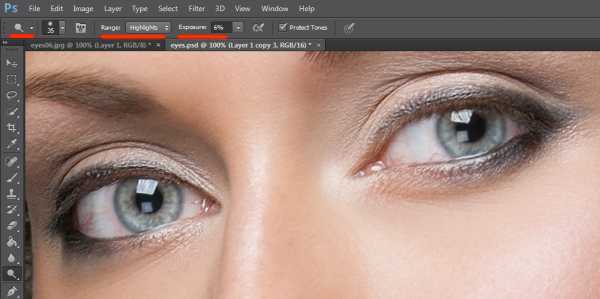
Установив небольшую жёсткость (Hardness), пройдёмся по радужке, не боясь залезать на зрачок — его инструмент не затронет. Если в глазу виден блик, можно его дополнительно усилить.
Осветлив светлое, перейдём к затемнению тёмного. Выбираем инструмент Burn Tool и устанавливаем Range: Shadows. Значение Exposure оставим в районе 5%.
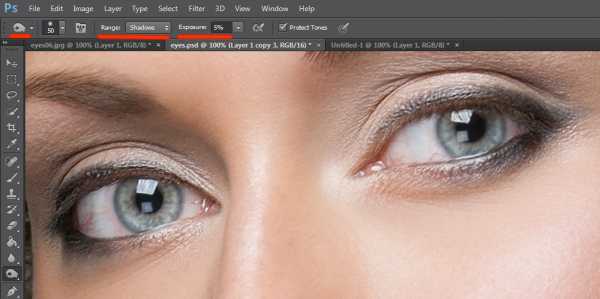
Снова пройдёмся по радужке. Обратите внимание на зрачок: при затемнении этим методом он становится больше, что выглядит привлекательнее. Кроме того, взяв кисть небольшого диаметра, можно усилить тёмный ободок по контуру радужки (или нарисовать его, если он изначально отсутствовал). Это придаст глазам большую глубину.

Имейте в виду, что за исключением случаев обработки очень светлых глаз, крайне важно соблюдать именно такую последовательность: сначала Dodge, затем Burn! В противном случае, если вы начнёте с затемнения, все тончайшие светлые прожилки в радужке просто исчезнут и уже не вернутся при осветлении.
Изменение цвета глаз в Photoshop
Эта, пожалуй, одна из самых популярных манипуляций в Adobe Photoshop, выполняется очень просто. Нам потребуется создать новый чистый слой (Ctrl+Shift+N) и выбрать для него режим наложения Color.
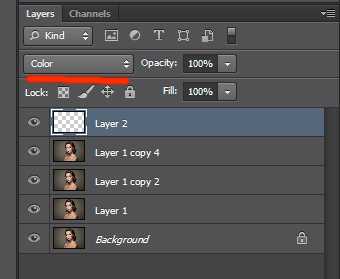
Теперь надо выбрать тот цвет, в который мы будем перекрашивать наши глаза. Чаще всего требуется не изменять цвет радикально, а лишь слегка скорректировать или усилить оттенок (например, сделать серые глаза голубыми). В этих случаях можно выбрать пипетку (Eyedropper Tool (I)) и взять исходный цвет глаза в качестве отправного. Затем в окне Color Picker меняем цвет на более насыщенный:
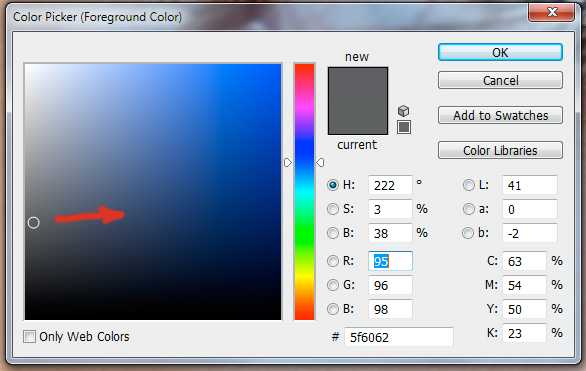
Не выбирайте слишком светлые и слишком насыщенные цвета — они будут выглядеть неестественно. Так, например, для голубых и зелёных глаз мы рекомендуем выбирать цвет в этих областях:
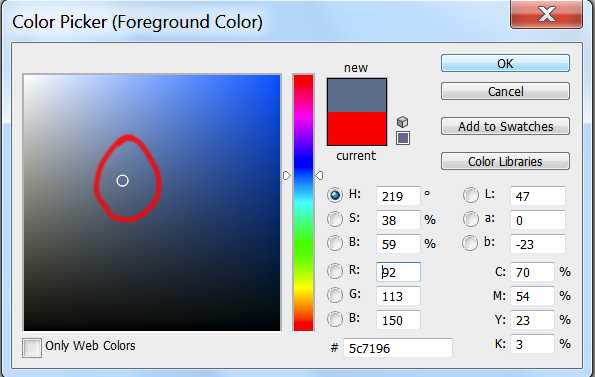
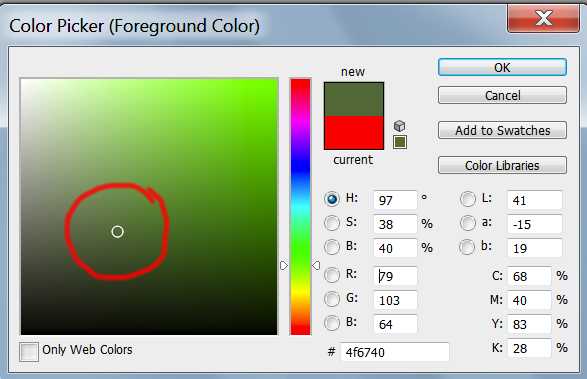 

Выбрав цвет, мы берём обычную кисть — Brush Tool (B) и буквально закрашиваем ей радужку. Затем снижаем прозрачность слоя, добиваясь нужной нам степени натуральности.
Если оттенок не полностью вас удовлетворяет, вы можете изменить его с помощью инструмента Hue/Saturation (Ctrl+U)
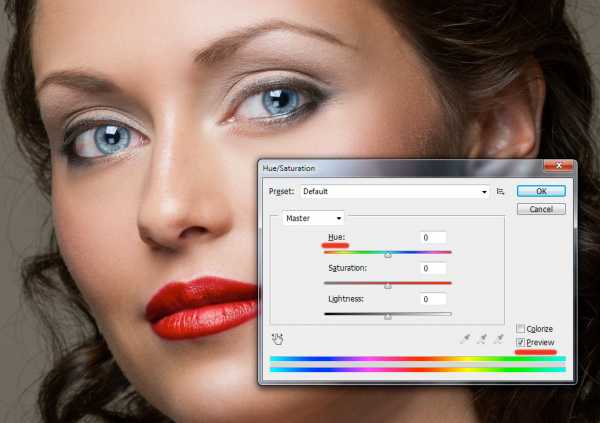

Не забывайте, что описанным методом мы изменяем только оттенок глаз. Сделать глаза более тёмными или светлыми, если вам это требуется, необходимо до того, как вы перейдете к раскрашиванию.
И сравнение с тем, что у нас было в самом начале:

Другие мои статьи про обработку:
fototips.ru