Рисунок стриж: Нарисуем стрижа
Нарисуем стрижа
Это статья из серии «Рисуем птиц».
Как нарисовать стрижа?
Честно скажу: дети обычно справляются с рисованием птиц намного хуже, чем с изображением животных. Отчасти и понятно: кошку или собаку можно наблюдать, они доступны. Птицы же либо мелькают в полёте, либо, как соловей, поют где-то в кроне дерева. Вот про рисование скольких разных птиц я уже рассказывала на страницах этого сайта, а за какой из них я сама наблюдала подолгу? Изучение птиц, в основном, получается теоретическим. Но, раз уж мы за эту тему взялись, то подойдём к ней с наибольшей честностью и ответственностью. И будем учиться рисовать не «птицу вообще», а изучать внешность и особенности каждой отдельной птицы.
Сегодня выясняем как нарисовать стрижа.
Стрижи — некрупные темноокрашенные птицы, созданные для того, чтобы летать по жизни. Узкие и длинные крылья этих птиц имеют оригинальное строение – маховые перья саблевидно изогнуты. Стрижи — чемпионы по скорости полёта. Говорят, что и по длительности тоже: типа они и питаются и спят на лету, молодые — так вообще ГОДАМИ находятся в непрерывном полёте. Мне в это как-то трудно поверить, с другой стороны — акулы спят в море, на плаву и ничего, не тонут. Стрижи с их бесподобными крыльями, видимо, и впрямь способны неустанно летать или парить.
Говорят, что и по длительности тоже: типа они и питаются и спят на лету, молодые — так вообще ГОДАМИ находятся в непрерывном полёте. Мне в это как-то трудно поверить, с другой стороны — акулы спят в море, на плаву и ничего, не тонут. Стрижи с их бесподобными крыльями, видимо, и впрямь способны неустанно летать или парить.
Рисунок — стриж в полёте
Силуэт птицы почти симметричен. Проводим среднюю линию туловища (без неё — никуда) и большую широкую дугу раскинутых крыльев. Тело стрижа узкое, торпедообразное, шея не выражена. Хвост короткий и раздвоенный.
Вот — для желающих раскраска «Стриж в полёте»:
Раскрасим:
С другой стороны – рождённый летать, ходить практически не может. Лапы стрижей коротки и все четыре пальца направлены вперёд. Лазать, цепляясь по скалам и стенам у них получается, а взлететь с земли — нет. Нарисуем стрижа, сидящего на стене.
Каков вид! Спина согнута и чуть ли не сгорблена из-за того, что хвост подвёрнут и упёрт в опору.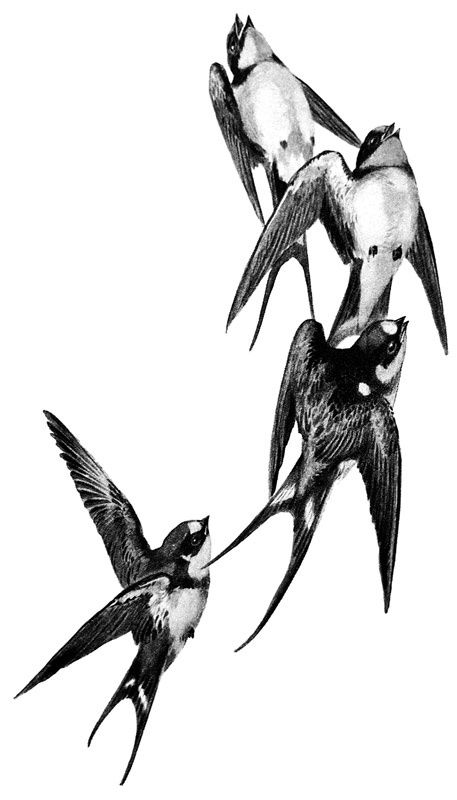 Голова большая с огромными глазами, клюв крошечный и выражение лица очень мрачное – поглядев на него я сразу вспомнила картинку с сорочонком, который воду не носил и был наказан. Вообще же голова стрижа напоминает видом и строением голову козодоя — он тоже, при крошечном клювике, имеет широченный рот, разеваемый в полёте как сачок для ловли насекомых.
Голова большая с огромными глазами, клюв крошечный и выражение лица очень мрачное – поглядев на него я сразу вспомнила картинку с сорочонком, который воду не носил и был наказан. Вообще же голова стрижа напоминает видом и строением голову козодоя — он тоже, при крошечном клювике, имеет широченный рот, разеваемый в полёте как сачок для ловли насекомых.
И вот рисунок — Сидящий стриж:
Как нарисовать голову стрижа
- Вот картинка: стриж выглядывает из своей норки. Да-да, норки. Чтобы гнездо было на высоте, но не на ветке, стрижи делают норки в берегах рек (как ласточки-береговушки).
- Рисуем поэтапно:
- И наведём тени:
Ещё одной оригинальной особенностью стрижей является то, что весной они прилетают поздно, а улетают уже в августе. И если к моменту отлёта молодь ещё не слетела с гнезда, то случается, что птенцов… так и оставляют на произвол судьбы. Вот тут-то птенцы зачастую слетают, причём на землю — и готово — больше они взлететь не могут.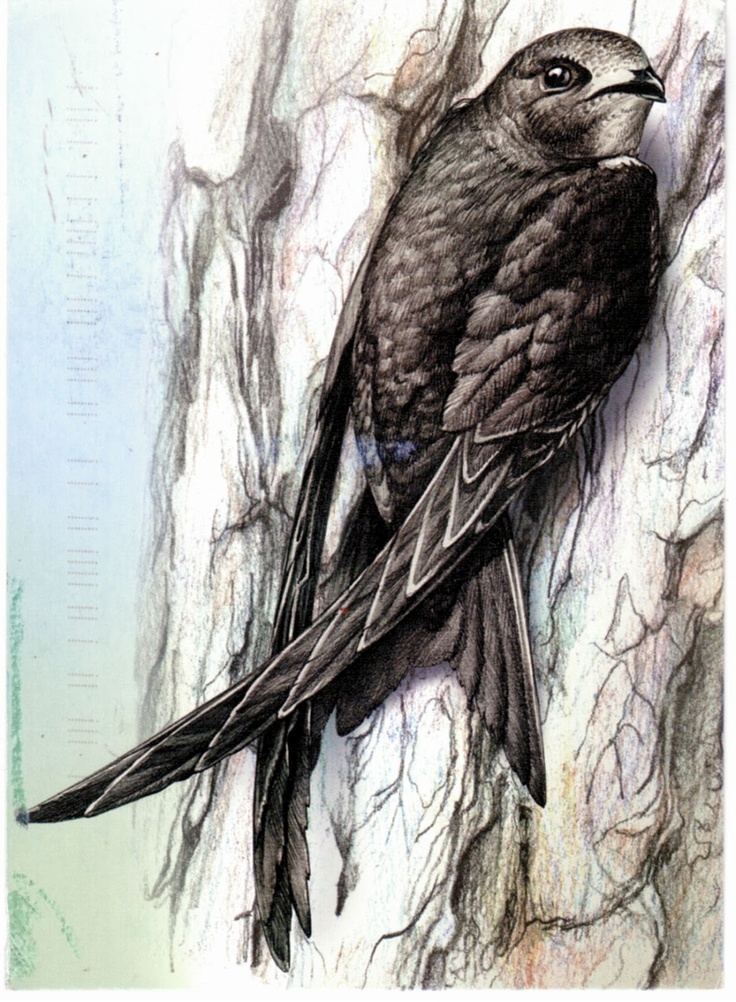 Люди нередко находят, выкармливают и выпускают на волю таких стрижат. Я тоже однажды находила длиннокрылого птенца с лицом нераскаявшегося преступника. Однако судьба этой птички была уже решена – малыш вскоре умер у меня в руке. Такие дела – статистика и законы выживания – многим не суждено стать взрослыми.
Люди нередко находят, выкармливают и выпускают на волю таких стрижат. Я тоже однажды находила длиннокрылого птенца с лицом нераскаявшегося преступника. Однако судьба этой птички была уже решена – малыш вскоре умер у меня в руке. Такие дела – статистика и законы выживания – многим не суждено стать взрослыми.
Как нарисовать стрижа вам рассказала Марина Новикова.
А вот ещё несколько уроков на тему рисования стрижей найдёте ТУТ.
Метки: как нарисовать летящую птицу, рисуем птицу поэтапно
Google+
Марина Новикова
Если статья вам понравилась, пожалуйста,
поделитесь с друзьями — нажмите на социальные кнопки
Об авторах
Handykids
Добрый день. Вас приветствует коллектив авторов блога Handykids.ru — Марина Новикова и Евгений Новиков .
Самая быстрая летунья на земле
Классификация
Род: стрижи
Семейство: стрижиные
Отряд: стрижеобразные
Класс: птицы
Тип: хордовые
Царство: животные
Размеры: длина туловища 18 см, длина крыла 17 см.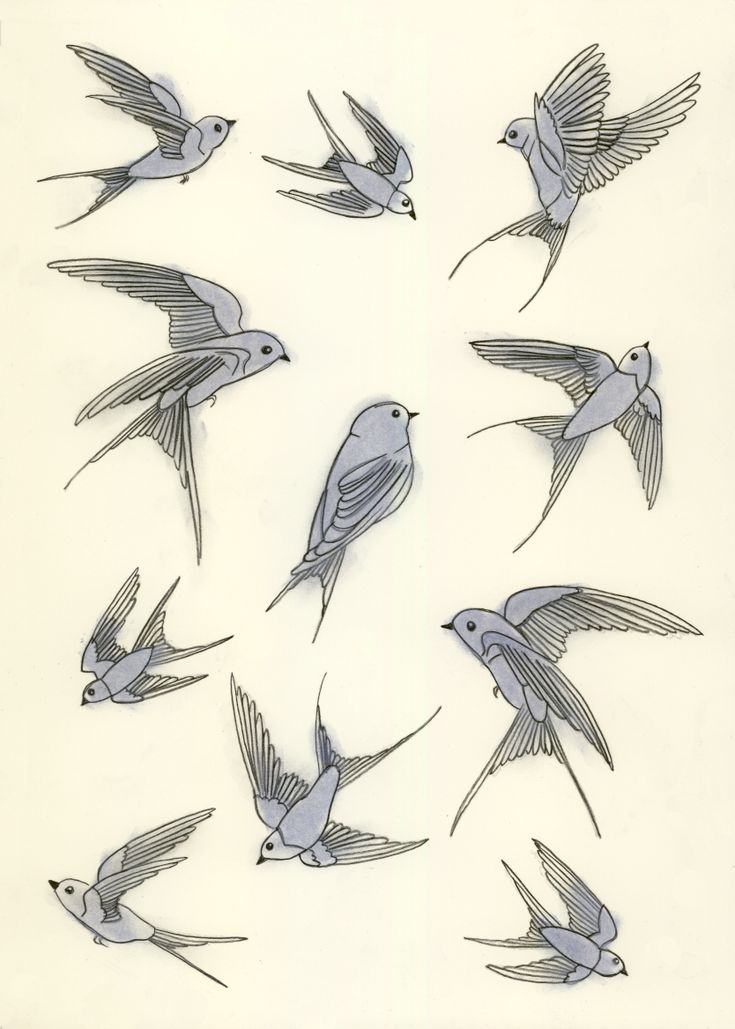 Масса птицы около 300 г.
Масса птицы около 300 г.
Продолжительность жизни: 10-20 лет
Стриж – птица из отряда стрижеобразных. Ареал обитания чрезвычайно широк, однако разные виды стрижей предпочитают селиться на одной и той же территории.
Живет небольшими компаниями. Отличается от многих птиц своей зависимостью от погодных условий.
Стрижи очень интересны даже тем, кто не интересуется орнитологией. Эти птицы внешне напоминают ласточку, но на этом сходство и заканчивается.
Будучи намного крупнее ласточек, стрижи почти никогда не опускаются на землю. Эта птица – для воздуха, для полета, для свободы. Большинству людей стриж известен как самая быстрая птица в мире.
Стрижей можно встретить практически на любых материках, за исключением холодной Антарктиды и нескольких дальних островов, куда эта птица пока не переселилась.
Все виды семейства характеризуются быстрым полетом. Эта птица – настоящий чемпион по скорости полета.
Важно! Были случаи, когда скорость полета стрижа была зафиксирована на отметке в 170 км/ч.
Можно сказать, что это скорость самолета, и именно так летает одна из самых популярных птиц на планете. В горизонтальном полете им нет равных.
Стриж – самая быстрая птица, скорость ее горизонтального полета достигает 170 километров в час
Быстрый полет – это необходимость, которая помогает птице оставаться целой и невредимой. Птица крайне редко опускается на землю, ведь там она становится очень уязвимой для многочисленных хищников.
Ей не дано ходить или плавать, как многим другим пернатым, ведь ее лапки слишком малы для этого. Ей куда больше нравится сидеть у отвесных скал, ведь ноги у стрижа короткие, с острыми когтями.
В полете же птица может делать практически все, что ей необходимо: пить, находить пищу и строительные материалы для гнезда и даже спариваться. А вот маневренность у этой птицы не такая и хорошая, хотя это ничуть не мешает ей оставаться лидером в полете.
Когти на ногах стрижа очень цепкие
Содержание
1 Внешнее описание
2 Места обитания
3 Виды стрижей
4 Образ жизни
5 Размножение и гнездование
6 Черный стриж
7 Интересные факты
Внешнее описание
Крылья у стрижей заостренные.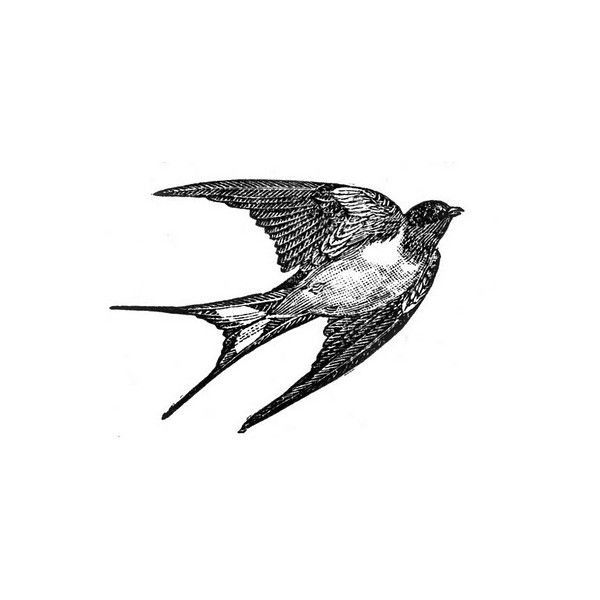 В полете такие крылья очень напоминают серп. Хвост небольшой, на конце имеется небольшое раздвоение.
В полете такие крылья очень напоминают серп. Хвост небольшой, на конце имеется небольшое раздвоение.
Клюв короткий, черного цвета. Весит птица очень немного, всего 90-110 грамм. В длину тело птицы достигает 18 см, а в ширину при полном размахе крыльев – 40 см.
Размах крыльев стрижа составляет 40 см
Перья имеют черно-коричневый оттенок, который на солнце может отдавать зеленым. В целом, оперение очень неприметное, что помогает птице оставаться малозаметной и выжить.
На груди птицы имеется светло-серое пятно, однако разглядеть его можно только с очень близкого расстояния.
Оперение у этой птицы одинаковое у обоих полов. Чем взрослее, тем насыщеннее становится окрас оперения, а чем моложе птица, тем более серой она выглядит.
Описание молодняка также характеризуется бледно-молочной каемкой на каждом пере, что в целом делает птицу чуть светлее своих старших собратьев.
У стрижа большие глаза, которые помогают ему при поиске пищи
Важно! По фото стриж немного напоминает голубя.
Быть может, этим отличается его неприметность, ведь сегодня в городской черте эта птица не редкость, но люди при этом вряд ли вспомнят, когда видели стрижа последний раз и даже как выглядит эта птица. К слову, она редко опускается до уровня земли или первых этажей в городе, а потому увидеть ее намного проще из окна на более высоких этажах.
Наконец, именно стрижи обычно начинают громко кричать весной. Так они оповещают всех вокруг, что пришли теплые времена.
Как правило, на гнездование стрижи прилетают примерно на одно и то же место. У них прекрасная память, а потому не стоит удивляться, что после зимы семья стрижей вновь поселится на облюбованном дереве или в щели под крышей.
Места обитания
Стрижи могут легко перелетать с место на место. Даже большие расстояния для этих птиц не являются существенными.
Очень много их обитает в западных районах Китая и Сибири, а также в Испании. Селится эта птица и в более северных районах, например, в Финляндии, Норвегии и субарктической зоне России. Они встречаются среди птиц Подмосковья.
Они встречаются среди птиц Подмосковья.
Любят они и южные регионы, например, Турцию, Алжир, Ливан, Марокко, Израиль.
Зона гнездования этой птицы может затрагивать всю Европу и Центральную Азию. Не замечены поселения стрижей в Индии, Корее, Австралии и на большей территории Китая.
Вполне хорошо существуют эти птицы и на экваторе, а на зиму любят селиться в южные районы Африки.
Виды стрижей
- Белобрюхий
- Черный
- Белопосный
- Пальмовый
- Иглохвостый
- Усатый
Эти представители – наиболее популярные в семействе стрижей. Всего количество видов приближается к 80, а каждый представитель имеет свои особенности.
Одним из самых популярных является черный чиж
Образ жизни
Стриж – птица, которая селится колониями. Так пернатым намного проще следить за окружающим миром и вовремя замечать опасность. Эта птица очень зависит от окружающей среды, погоды и температурных условий.
Важно! Если птица какое-то время не может найти себе еду, то температура ее тела падает до 20 градусов, а сама она впадает в легкое оцепенение. Это состояние необходимо животному, поскольку так оно может контролировать и уменьшать расход энергии, которой и так у стрижа осталось немного. Такое часто случается в холодную погоду, когда находить себе пищу становится проблематично.
В этом состоянии птица может провести несколько дней, пока погодные условия не улучшатся. Даже птенцы способны впадать в такую «спячку», однако совершенно с другой целью.
В этом состоянии они ждут своих родителей, которые ищут пропитание. Птенцы могут прождать своих родителей в состоянии оцепенения до 9 дней без ощутимых проблем. В целом же, стрижи активны с утра и до самого вечера.
Миграция птиц на зимовку обычно происходит в августе, однако здесь также многое зависит от погодных условий.
О других птицах, которые улетают осенью на юг, можно прочитать тут https://kot-pes.
com/kakie-pticy-uletayut-na-yug-osenyu/
Так, если условия, в которых проживает птица, устраивают ее, и она может так существовать вплоть до следующего года, то ждать ее миграции не стоит.
Именно поэтому многие стрижи, поселившиеся в черте города, могут проживать здесь постоянно, не меняя своей прописки на зимний период.
Тепло от городского транспорта, от иллюминации магазинов, помогает согревать воздух и тем самым делает комфортной для проживания жизнь птицы в городской среде.
Рацион стрижа состоит из многочисленных насекомых, которых птица может поймать на лету
Важно! Характер птиц можно скорее назвать вспыльчивым, чем хитрым или острожным. Нередко можно увидеть, как птицы из этого семейства затевают драку со своими собратьями или же другими птицами, причем драка может быть очень серьезной. Стриж может даже забыть о своей безопасности и полностью поддается порыву — в этот момент его поведение напоминает вспыльчивый характер драчуна малиновки.

В полете стрижу почти ничто не угрожает, ведь он здесь – лидер по скорости. И только хищный сокол, который при падении развивает большую, чем у стрижа, скорость, может посчитать эту маленькую птицу своей добычей, хотя это происходит не так часто.
Размножение и гнездование
Стриж старается гнездоваться там, куда не может добраться ни одно животное или человек. Это может быть расщелина в отвесной скале. Однако и в черте города птица может найти для себя место, где можно свить гнездо.
Так, им очень часто нравится место под крышей, куда может залезть только альпинист. В парках и лесах птица для этого использует самые высокие деревья, а ее небольшой вес помогает удержаться в гнезде даже при сильном раскачивании дерева на ветру.
Стриж находит места для гнездования у отвесных скал
На время гнездования, стрижи прилетают небольшими партиями. Здесь также многое зависит от погоды.
В одних случаях прилет стаи этих птиц можно увидеть в апреле, а в других, после долгой и затяжной зимы, — только в середине мая.
Дело в том, что для нормального существования и гнездования стрижам требуется большое количество пропитания, и потому птица ждет, когда большая часть насекомых уже мигрирует туда, куда птице только предстоит полететь.
Нередко стаи этих птиц прилетают после дождей. Они научились «ловить» циклон и словно прилетают на его хвосте.
Тем самым, птица своим прилетом гарантирует наступление хорошей погоды, пусть и на ближайшие несколько дней.
Стрижи на время гнездования прилетают небольшими партиями
Почти сразу после прилета, птица приступает к гнездованию. Постройка гнезда может занять около 8 дней. В среднем стриж выкладывает 2-4 яйца.
Они белого цвета, без крапинок, небольшие по размеру: 17*25 мм. Высиживают яйца оба родителя, а не только самка. Сроки насиживания также зависят от погоды.
В хорошую теплую погоду для полного насиживания будет достаточно 11 дней, а в холодную эти сроки растянутся до 16 суток.
Если начинают лить дожди и температура на улице падает, птице приходится много времени тратить на поиски насекомых для пропитания, и тогда времени для насиживания остается куда меньше.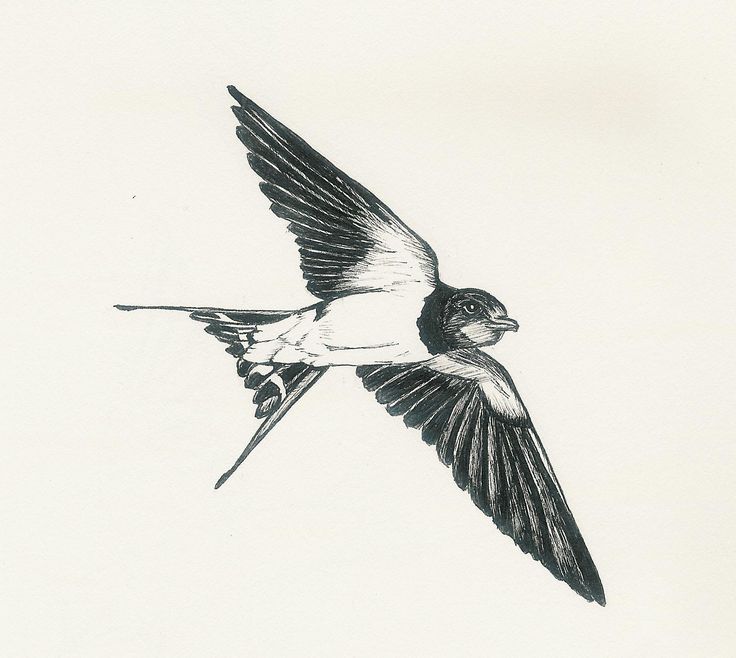
Если птица останется насиживать яйца в гнезде голодной, то от этого будет мало толку, ведь достаточное количество тепла без еды ее тело не производит.
Важно! Если с поиском пропитания становится совсем плохо, то стрижи и вовсе избавляют себя от гнездовых забот. В этом случае они выкидывают яйца из гнезда, даже если до конца насиживания осталось всего пару суток.
Как только птенцы вылупились, первое время они находятся в гнезде. Эти сроки могут быть различными и зависят от многих факторов. В среднем они вылетают из гнезда на 38 день жизни, а иногда и чуть раньше.
Если на улице беспрестанно льет дождь, да и в целом погода не благоволит к полетам, маленькие стрижи могут просидеть в гнезде и 56 дней. Все это время родители кормят своих малышей, часто прилетая к гнезду.
С собой они приносят «пакетик» с едой в клюве – какое-нибудь насекомое. За сутки взрослая птица может прилететь к гнезду для того, чтобы покормить своих птенчиков, раз 30-40.
При этом взрослый стриж не подлетает к малышам с одним насекомым. Птица научилась «копить» их, собирая их в клюве и склеивая клейкой слюной.
В каждом таком «гастрономическом пакетике» птица может принести 400-1500 насекомых.
Таким образом, при хорошей погоде за сутки птенцы получают около 40 000 насекомых. Фото взрослых стрижей, кормящих своих птенцов, у многих вызывает умиление и восхищение.
Стриж склеивает свое гнездо слюной, которая очень быстро застывает
Если же погода плохая, то взрослым стрижам порой приходится преодолевать большие расстояния для того, чтобы добыть пропитание себе и своим детям. Это расстояние может измеряться десятками километров.
Конечно, пролетев за едой на 60-70 км, родители не могут постоянно возвращаться назад для того, чтобы покормить своих птенцов. На этот срок птенцы впадают в оцепенение, что помогает им продержаться до прилета родителей.
После того, как птенец вылетит из гнезда, он уже в состоянии сам себе искать пропитание.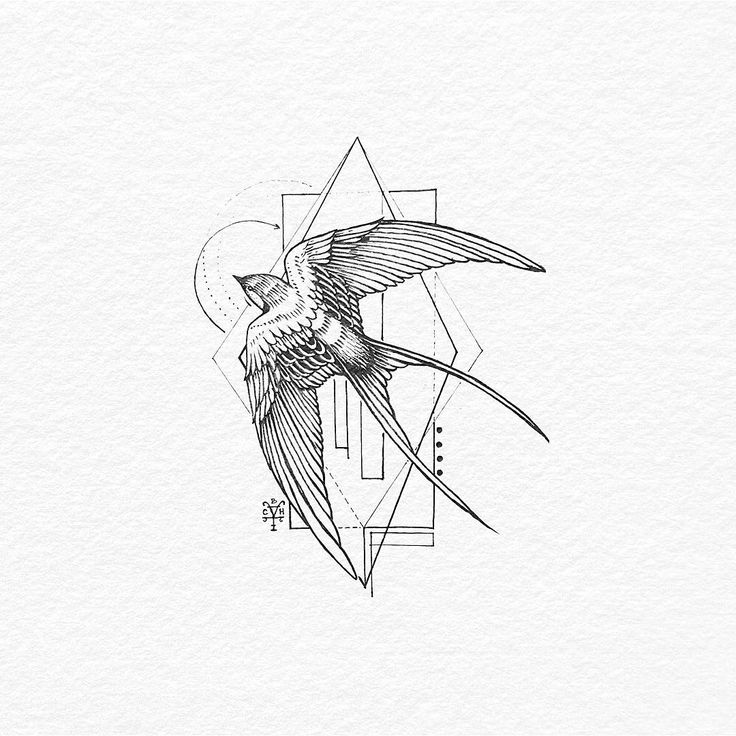 Нередко это происходит тогда, когда родители в очередной раз отправились на поиски пропитания. Так начинается взрослая жизнь стрижа.
Нередко это происходит тогда, когда родители в очередной раз отправились на поиски пропитания. Так начинается взрослая жизнь стрижа.
В среднем, стрижи живут около 20 лет, и большую часть жизни проводят в воздухе.
Черный стриж
Пожалуй, этот вид является наиболее известным. От других стрижей он отличается тем, что может самостоятельно взлететь с земли.
Тогда как другие птицы этого семейства будут ползать и долго пытаться взлететь, задевая длинными крыльями землю, у черного стрижа это получится без особых проблем.
Он умеет подпрыгивать, и это помогает ему взлететь. Всем остальным представителям отряда приходится уповать только на кочку или пригорок, который может стать трамплином и поможет птице взлететь.
Важно! Удивительно, но в голосе черного стрижа можно заметить две звуковые тональности. На высокой тональности поют самки, а на низкой – самцы. Именно поэтому, когда птицы собираются стаей и кричат, получается такое многоголосье, в котором можно различить высокие и низкие ноты.

Пару черные стрижи образуют не на год, как многие птицы, а на пару лет.
В последние годы эти представители семейства стрижиных очень полюбили селиться в мегаполисах, ведь под крышей всегда можно найти щель, чтобы свить гнездо.
Сами люди у птиц почти не вызывают интереса, да и в районе крыши люди появляются не так уж часто.
Гнездо черные стрижи сооружают по особой технологии. Им необходимо набрать веточки, небольшой мусор и пух.
Все они склеивают при помощи своей слюны, которая не только служит клеем, но и помогает птицам устанавливать свои границы. Таким образом, другая птица уже не поселится в гнезде, которое свил этот черный стриж.
По своей форме гнездо напоминает большое блюдо. Слюна очень быстро застывает и твердеет, а гнездо при этом образует прочную постройку, способную вынести тяжесть пары птиц с птенцами.
Эти птицы живут не так долго, как другие представители этого семейства. В среднем, жизнь черного стрижа заканчивается на 7-8-м году от рождения.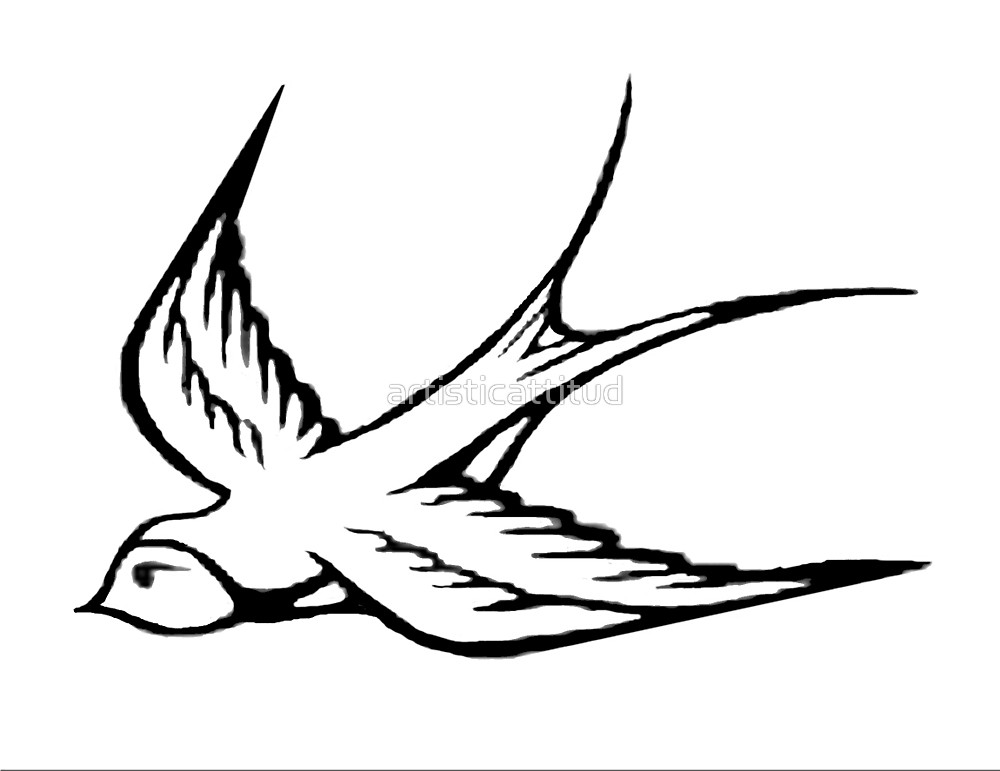
Интересные факты
В конце 19 века большое количество гнезд стрижей повсеместно разорялось во многих европейских странах. Этому способствовало продвижение гастрономических изысков, ведь яйца стрижа считаются настоящим деликатесом, да и мясо молодых птенцов – очень вкусное и нежное.
Некоторые виды стрижей умеют даже спать на лету. Время такого отдыха может достигать нескольких часов. Птице необходимо лишь изредка взмахивать крыльями, чтобы оставаться на лету.
Если вы хотите узнать о необычных способностях некоторых животных, советуем прочитать статью https://kot-pes.com/neobychnye-povadki-zhivotnyh/
Подарите птице небо «Черный Стриж»
Видео о том как Элина спасла Черного стрижа. Это нелегкий труд, пришлось на 20 дней родителям забросить все дела и заниматься поиском корма.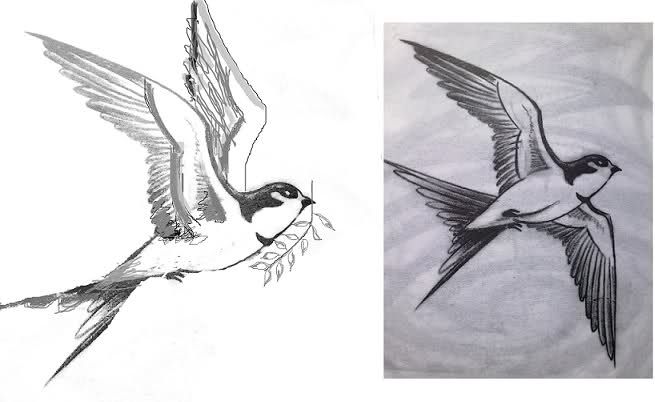
- Автор: Igor Bazhyn
- Распечатать
Оцените статью:
(70 голосов, среднее: 4.2 из 5)
Поделитесь с друзьями!
Swift 5.1 — Как сделать приложение для рисования
- Автор сообщения: Шубхам Агарвал
- Сообщение опубликовано: 29 декабря 2020 г.
- Категория сообщения: Swift
В этом уроке мы рассмотрим, как создать очень простое приложение для рисования. Мы узнаем, как можно изменить цвет, размер обводки, непрозрачность и даже сохранить созданный рисунок.
Если вы хотите вместо этого посмотреть видеоруководство по этой статье, вот вам:
Приложение для рисования в Swift
Окончательный вывод:
Окончательный вывод
1. Создайте новый проект Swift
- 2 Xcode, выберите Single View Application и нажмите «Далее», дайте правильное имя проекту и убедитесь, что выбран пользовательский интерфейс должен быть Swift , и создайте проект.
Создать проект
2. Дизайн нижнего макета
Во-первых, нам нужно спроектировать нижний макет. Вы можете спроектировать его в соответствии со своими потребностями. Я просто взял UIView внизу и взял несколько UIButton для функций сохранения, ошибки, отмены. UICollectionView берется за отображение цветов, а UISlider — за непрозрачность и размер обводки.
UICollectionView берется за отображение цветов, а UISlider — за непрозрачность и размер обводки.
Теперь возьмите IBActions и IBOutlets всех UIElements в классе ViewController.
Дизайн выглядит примерно так. (Вы также можете выбрать свой дизайн)
Дизайн вида снизу
3. Начните рисовать
Теперь возьмите новый класс swift, назовите его CanvasView.swift и создайте одну структуру, которая содержит свойства.
импорт UIKit
структура TouchPointsAndColor {
var цвет: UIColor?
var ширина: CGFloat?
var непрозрачность: CGFloat?
var точки: [CGPoint]?
init (цвет: UIColor, точки: [CGPoint]?) {
сам .color = цвет
себя .points = очки
}
} Теперь нам нужно реализовать сенсорные методы, чтобы, когда пользователь касался представления, он рисовал линии на представлении.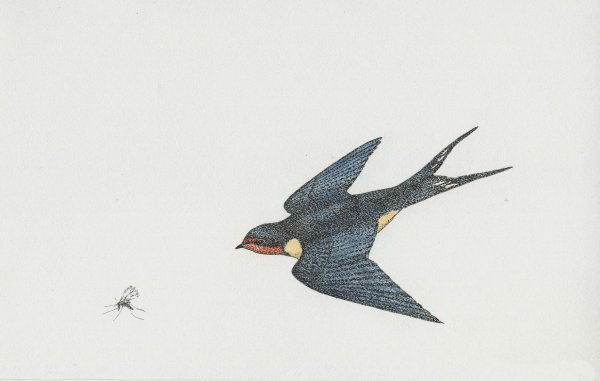
Создайте класс CanvasView, который является подклассом типа UIView.
класс CanvasView: UIView {
var строки = [TouchPointsAndColor]()
var strokeWidth: CGFloat = 1.0
var strokeColor: UIColor = .black
вар strokeOpacity: CGFloat = 1.0
override func draw( _ rect: CGRect) {
супер .draw (прямой)
защита пусть контекст = UIGraphicsGetCurrentContext() еще {
возврат
}
lines.forEach { (строка) в
на (i, p) на (line.points?.enumerated())! {
если я == 0 {
context.move(к: p)
} иначе {
context.addLine(к: p)
}
context.setStrokeColor(line.color?.withAlphaComponent(line.opacity ?? 1.0).cgColor ?? UIColor.black.cgColor)
context. setLineWidth(line.width ?? 1.0)
}
context.setLineCap(.round)
контекст.strokePath()
}
}
override func touchesBegan( _ touches: Set
setLineWidth(line.width ?? 1.0)
}
context.setLineCap(.round)
контекст.strokePath()
}
}
override func touchesBegan( _ touches: Set, с событием: UIEvent?) {
lines.append(TouchPointsAndColor(цвет: UIColor(), точки: [CGPoint]()))
}
override func touchesMoved( _ touches: Set, с событием: UIEvent?) {
охранник пусть коснитесь = touches.first?.location(in: nil ) else {
возврат
}
защита var lastPoint = lines.popLast() else { return }
lastPoint.points?.append(касание)
lastPoint.color = цвет обводки
lastPoint.width = ширина штриха
lastPoint.opacity = непрозрачность штриха
lines.append(последняя точка)
setNeedsDisplay()
}
} Теперь нам нужно взять представление на main.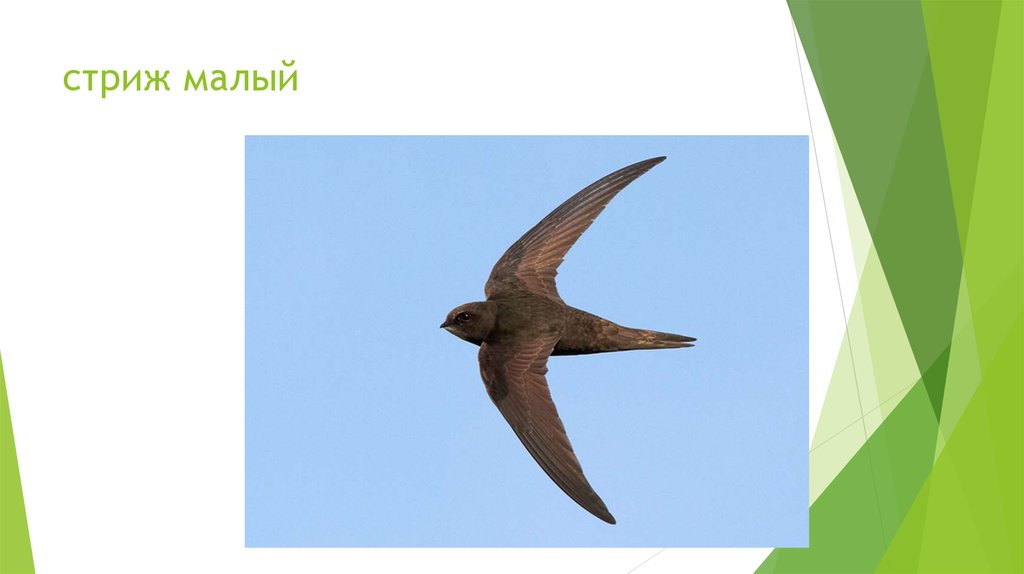 storyboard и назначить этому представлению CanvasView.swift.
storyboard и назначить этому представлению CanvasView.swift.
CanvasView.swift назначается представлению на раскадровке
После этого нам нужно взять @IBOutlet этого представления в файле ViewController.swift .
@IBOutlet слабый переменная canvasView: CanvasView! Теперь мы можем запустить приложение и проверить функциональность рисования, если все шаги выполнены правильно, вы можете рисовать предметы на экране.
Но, тем не менее, не хватает некоторых функций, таких как изменение цвета, размера обводки, непрозрачности, сохранение. Итак, теперь мы реализуем все эти функции.
3. Очистить холст
Для удаления всего рисунка одним щелчком мыши добавьте этот метод в класс CanvasView.
функция clearCanvasView() {
линии.удалитьвсе()
setNeedsDisplay()
} 4.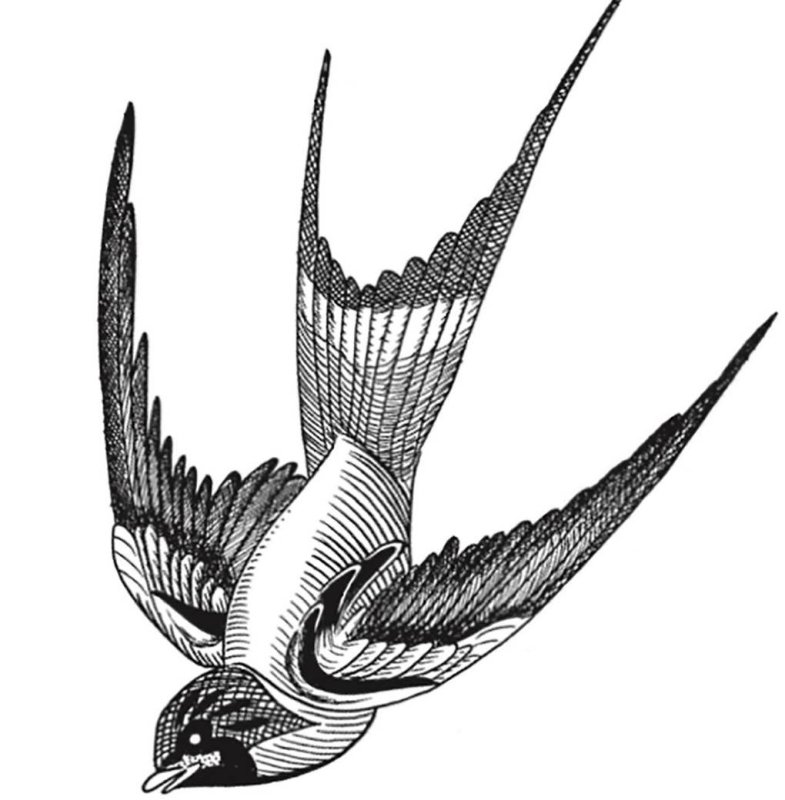 Отмена рисования
Отмена рисования
Для отмены любого рисования линий на холсте добавьте этот метод в класс CanvasView.
функция undoDraw() {
, если строк.количество > 0 {
строки.removeLast()
setNeedsDisplay()
}
} 5. Сохранить рисунок
Сохранение рисунка нам нужно для создания расширения UIView и добавления этого метода в это расширение.
func takeScreenshot() -> UIImage {
// Начать контекст
UIGraphicsBeginImageContextWithOptions( self .bounds.size, ложь , UIScreen.main.scale)
// Рисуем представление в этом контексте
drawHierarchy(in: self .bounds, afterScreenUpdates: true )
// И, наконец, получаем изображение
пусть изображение = UIGraphicsGetImageFromCurrentImageContext()
UIGraphicsEndImageContext()
, если (изображение!= ноль ) {
вернуть изображение!
}
возврат UIImage()
} Некоторые действия по-прежнему необходимо добавить в файл ViewController. swift, который вы можете проверить в файле проекта.
swift, который вы можете проверить в файле проекта.
Исходный код приложения Drawing можно загрузить в репозитории LetCreateAnApp Github.
Я надеюсь, вам понравился этот урок, и если вам нужна помощь, дайте мне знать в разделе комментариев. Это еще не все! Вы можете следить за мной на Youtube , Instagram, и Twitter , чтобы не пропустить все будущие статьи и видео уроки.
. . .
Я очень рад, что вы прочитали мою статью! Если у вас есть какие-либо предложения или улучшения любого рода, дайте мне знать! Я хотел бы услышать от вас! ????
Теги: cgcontext swift, учебник cgcontext, рисовать в Swift, приложение для рисования, приложение для рисования в Swift, рисование в Swift, как рисовать в Swift, Разработка приложений для iOS, линия рисования ios, линия рисования ios с помощью пальца Swift, учебник по рисованию ios, Давайте создадим приложение, создадим приложение для рисования в быстром режиме, быстрое простое приложение для рисования, Swift, приложение для быстрого рисования, быстрые линии рисования, учебник по быстрому рисованию
Учебное пособие по рисованию UIKit: как сделать простое приложение для рисования
Примечание об обновлении : Рон Клиффер обновил это руководство для Xcode 10, Swift 4. 2 и iOS 12. Абдул Азим Хан написал оригинал, а Жан-Пьер Дистлер завершил предыдущее обновление.
2 и iOS 12. Абдул Азим Хан написал оригинал, а Жан-Пьер Дистлер завершил предыдущее обновление.
На каком-то этапе жизни нам всем нравилось рисовать картинки, мультфильмы и другие вещи.
Для меня это была ручка и бумага, но в наши дни старую ручку и бумагу заменили компьютеры и мобильные устройства! Рисование может быть особенно увлекательным на сенсорных устройствах, как вы можете видеть по обилию приложений для рисования в App Store.
Хотите узнать, как сделать собственное приложение для рисования? Хорошей новостью является то, что это довольно просто благодаря некоторым замечательным API для рисования, доступным через UIKit в iOS.
В этом уроке вы создадите приложение, очень похожее на Color Pad для iPhone. В процессе вы научитесь:
- Рисовать линии и штрихи с помощью Quartz2D.
- Использовать несколько цветов.
- Установите ширину и прозрачность мазка кисти.
- Создать ластик.
- Создайте пользовательский селектор цвета RGB.

- Поделись своим рисунком!
Берите карандаши и начинайте; нет необходимости делать это введение слишком нарисовано ! :]
Начало работы
Используйте кнопку Загрузить материалы в верхней или нижней части этого руководства, чтобы загрузить начальный проект.
Запустите Xcode, откройте начальный проект и посмотрите на файлы внутри. Как видите, для вас сделано не так много работы. У вас есть все необходимые изображения в каталоге ресурсов и основной вид приложения со всеми необходимыми ограничениями. Весь проект основан на Шаблон единого представления приложения .
Откройте Main.storyboard и посмотрите на интерфейс. Исходная сцена ViewController имеет три кнопки вверху. Как следует из названий, вы будете использовать их для сброса или совместного использования рисунка, а также для вызова экрана настроек. Внизу вы можете увидеть больше кнопок с изображениями карандашей и ластиком. Вы будете использовать их для выбора предопределенных цветов.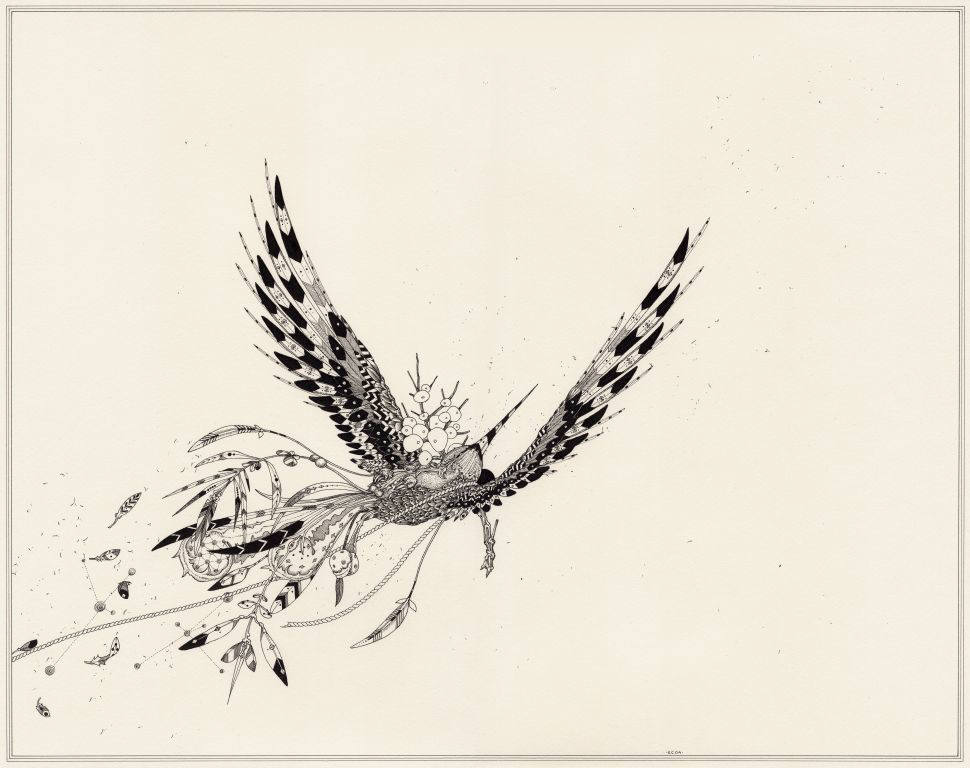
Наконец, есть два представления изображений, которые называются MainImageView 9.0017 и TempImageView — позже вы поймете, почему вам нужны два представления изображения, когда вы используете их, чтобы пользователи могли рисовать с разными уровнями непрозрачности кисти.
Окно View Controller имеет действия и выходы, настроенные так, как вы ожидаете: у каждой кнопки вверху есть действие, все цвета карандаша связаны с одним и тем же действием — у них разные теги, установленные для их отличия — и есть выходы для просмотра двух изображений.
Чтобы ваш внутренний художник засиял, вам нужно добавить код!
Быстрое рисование
Вы начнете с простой функции рисования, с помощью которой вы можете проводить пальцем по экрану, чтобы рисовать простые черные линии. Эй, даже Пикассо начинал с азов!
Откройте ViewController.swift и добавьте в класс следующие свойства:
вар lastPoint = CGPoint.zero
переменная цвета = UIColor. black
переменная кистьWidth: CGFloat = 10.0
переменная непрозрачность: CGFloat = 1.0
вар смахнул = ложь
black
переменная кистьWidth: CGFloat = 10.0
переменная непрозрачность: CGFloat = 1.0
вар смахнул = ложь
Вот краткое объяснение этих переменных:
-
lastPointхранит последнюю нарисованную точку на холсте. Это понадобится вам, когда ваш пользователь рисует непрерывный мазок кистью на холсте. -
colorсохраняет текущий выбранный цвет. По умолчанию черный. -
brushWidthхранит ширину мазка кисти. По умолчанию 10.0. -
opacityхранит непрозрачность кисти. По умолчанию 1.0. -
пролистнулуказывает, является ли мазок кистью непрерывным.
Теперь для рисования! Все методы уведомления о касании исходят из родительского класса UIResponder ; они срабатывают в ответ на начало, движение или окончание прикосновения. Вы будете использовать эти три метода для реализации логики рисования.
Начните с добавления следующего метода:
переопределить func touchesBegan(_ touches: Set, с событием: UIEvent?) {
охрана пусть коснется = touches. first еще {
возвращаться
}
смахнул = ложь
lastPoint = touch.location (в: вид)
}
first еще {
возвращаться
}
смахнул = ложь
lastPoint = touch.location (в: вид)
}
Система вызывает touchesBegan(_:with:) , когда пользователь прикладывает палец к экрану. Это начало рисования, поэтому сначала убедитесь, что вы действительно получили прикосновение. Затем вы сбрасываете , пролистнув , на false , поскольку касание еще не сдвинулось. Вы также сохраняете местоположение касания в lastPoint , поэтому, когда пользователь начинает рисовать, вы можете отслеживать, где начался штрих. Это, так сказать, место, где кисть касается бумаги. :]
Добавьте следующие два метода:
func drawLine (от fromPoint: CGPoint до toPoint: CGPoint) {
// 1
UIGraphicsBeginImageContext(view.frame.size)
охранять пусть контекст = UIGraphicsGetCurrentContext() else {
возвращаться
}
tempImageView.image?.draw(в: view.bounds)
// 2
context.move (в: fromPoint)
context. addLine(к: toPoint)
// 3
context.setLineCap(.round)
context.setBlendMode(.нормальный)
context.setLineWidth (ширина кисти)
context.setStrokeColor(color.cgColor)
// 4
контекст.strokePath()
// 5
tempImageView.image = UIGraphicsGetImageFromCurrentImageContext()
tempImageView.alpha = непрозрачность
UIGraphicsEndImageContext()
}
переопределить func touchesMoved(_ touches: Set
addLine(к: toPoint)
// 3
context.setLineCap(.round)
context.setBlendMode(.нормальный)
context.setLineWidth (ширина кисти)
context.setStrokeColor(color.cgColor)
// 4
контекст.strokePath()
// 5
tempImageView.image = UIGraphicsGetImageFromCurrentImageContext()
tempImageView.alpha = непрозрачность
UIGraphicsEndImageContext()
}
переопределить func touchesMoved(_ touches: Set, с событием: UIEvent?) {
охрана пусть коснется = touches.first еще {
возвращаться
}
// 6
смахнул = правда
пусть currentPoint = touch.location (в: вид)
DrawLine (от: lastPoint до: currentPoint)
// 7
последняя точка = текущая точка
}
Вот что происходит в этих методах:
- Первый метод отвечает за рисование линии между двумя точками. Помните, что это приложение имеет два вида изображения:
mainImageView, который содержит «рисунок на данный момент», иtempImageView, который содержит «линию, которую вы сейчас рисуете». Здесь вы хотите рисовать в
Здесь вы хотите рисовать в tempImageView, поэтому вам нужно настроить контекст рисования с изображением, которое в настоящее время находится вtempImageView, которое должно быть пустым в первый раз. - Затем вы получаете текущую точку касания и рисуете линию от
lastPointдоcurrentPoint. Вы можете подумать, что этот подход создаст ряд прямых линий, а результат будет выглядеть как набор зубчатых линий. Этот будет создавать прямые линии, но события касания запускаются так быстро, что линии становятся достаточно короткими, и результат будет выглядеть как красивая плавная кривая. - Здесь вы устанавливаете некоторые параметры рисования для размера кисти и цвета обводки. Если вам интересно узнать об этом больше, ознакомьтесь с документацией Apple по CGContext.
- Здесь происходит волшебство, и здесь вы на самом деле рисуете путь!
- Далее вам нужно обернуть контекст рисования, чтобы отобразить новую строку во временном представлении изображения.
 Вы получаете графическое представление контекста и устанавливаете его в свойство
Вы получаете графическое представление контекста и устанавливаете его в свойство imagetempImageView. - Система вызывает
touchesMoved(_:with:), когда пользователь проводит пальцем по экрану. Здесь вы устанавливаетеswipedв значение true, чтобы вы могли отслеживать, выполняется ли текущая прокрутка. Так как этоtouchesMoved, ответ да, идет свайп! Затем вы вызываете только что написанный вспомогательный метод для рисования линии. - Наконец, вы обновляете
lastPoint, чтобы следующее событие касания продолжалось с того места, на котором вы только что остановились.
Затем добавьте обработчик последнего штриха:
переопределить func touchesEnded(_ touches: Set, с событием: UIEvent?) {
если! смахнул {
// рисуем одну точку
DrawLine (от: lastPoint до: lastPoint)
}
// Объединяем tempImageView с mainImageView
UIGraphicsBeginImageContext(mainImageView. frame.size)
mainImageView.image?.draw(в: view.bounds, blendMode: .normal, альфа: 1.0)
tempImageView?.image?.draw(в: view.bounds, blendMode: .normal, альфа: непрозрачность)
mainImageView.image = UIGraphicsGetImageFromCurrentImageContext()
UIGraphicsEndImageContext()
tempImageView.image = ноль
}
frame.size)
mainImageView.image?.draw(в: view.bounds, blendMode: .normal, альфа: 1.0)
tempImageView?.image?.draw(в: view.bounds, blendMode: .normal, альфа: непрозрачность)
mainImageView.image = UIGraphicsGetImageFromCurrentImageContext()
UIGraphicsEndImageContext()
tempImageView.image = ноль
}
iOS вызывает touchesEnded(_:with:) , когда пользователь убирает палец с экрана. Здесь вы сначала проверяете, находится ли пользователь в середине свайпа. Если нет, то это означает, что пользователь просто коснулся экрана, чтобы нарисовать одну точку. В этом случае просто нарисуйте одну точку, используя вспомогательный метод, который вы написали ранее.
Если пользователь находился в середине свайпа, это означает, что вы можете пропустить рисование этой единственной точки — так как touchesMoved(_:with:) был вызван ранее, вам не нужно рисовать дальше.
Последним шагом является объединение tempImageView с mainImageView .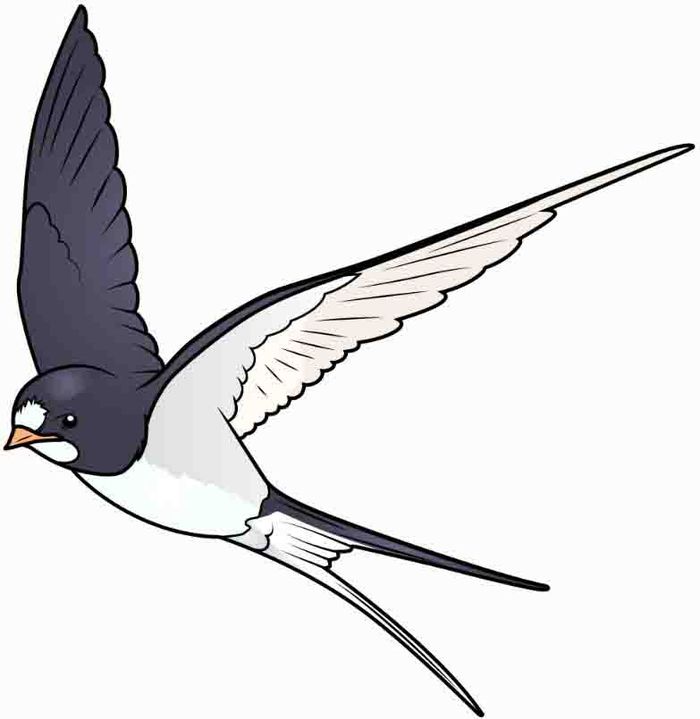 Вы нарисовали мазок на
Вы нарисовали мазок на tempImageView , а не на mainImageView . Какой смысл в дополнительном UIImageView ; вы не можете просто рисовать прямо на mainImageView ?
Можно, но двойное изображение используется для сохранения прозрачности. Когда вы рисуете на tempImageView , непрозрачность устанавливается на 1,0 (полностью непрозрачная). Однако, когда вы объединяете tempImageView с mainImageView , вы можете установить непрозрачность tempImageView на сконфигурированное значение, таким образом придав мазку кисти желаемую непрозрачность. Если бы вы рисовали непосредственно на mainImageView , было бы невероятно сложно рисовать мазки кистью с разными значениями непрозрачности.
Хорошо, пора рисовать! Создайте и запустите свое приложение. Вы увидите, что теперь можете рисовать красивые черные линии на холсте!
Отличное начало! Только с этими методами обработки касаний у вас есть огромное количество функциональных возможностей.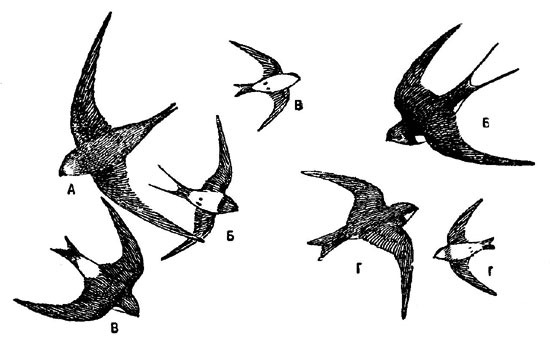 Теперь пришло время добавить еще несколько вариантов, начиная с цвета.
Теперь пришло время добавить еще несколько вариантов, начиная с цвета.
Добавление цветов
Пришло время добавить в сцену немного цвета — один только штриховой рисунок выглядит уныло.
В данный момент на экране 10 цветных кнопок, но если сейчас нажать любую кнопку, ничего не происходит. Чтобы это заработало, сначала вам нужно определить все цвета.
Открыть Pencil.swift . Карандаш — это перечисление , представляющее различные варианты цвета, которые может выбирать пользователь. Он имеет один инициализатор init?(tag:) который принимает на себя кнопку тега и превращает ее в нужный карандаш. Добавьте следующее вычисляемое свойство к Pencil :
цвет переменной: UIColor {
переключиться на себя {
случай .черный:
вернуть .черный
чехол .серый:
вернуть UIColor (белый: 105/255,0, альфа: 1,0)
чехол .красный:
вернуть UIColor (красный: 1, зеленый: 0, синий: 0, альфа: 1. 0)
чехол .darkblue:
вернуть UIColor (красный: 0, зеленый: 0, синий: 1, альфа: 1.0)
чехол .lightBlue:
вернуть UIColor (красный: 51/255,0, зеленый: 204/255,0, синий: 1, альфа: 1,0)
чехол .darkGreen:
вернуть UIColor (красный: 102/255,0, зеленый: 204/255,0, синий: 0, альфа: 1,0)
чехол .lightGreen:
вернуть UIColor (красный: 102/255,0, зеленый: 1, синий: 0, альфа: 1,0)
чехол .коричневый:
вернуть UIColor (красный: 160/255,0, зеленый: 82/255,0, синий: 45/255,0, альфа: 1,0)
чехол .оранжевый:
вернуть UIColor (красный: 1, зеленый: 102/255,0, синий: 0, альфа: 1,0)
случай .желтый:
вернуть UIColor (красный: 1, зеленый: 1, синий: 0, альфа: 1.0)
случай .ластик:
вернуть .белый
}
}
0)
чехол .darkblue:
вернуть UIColor (красный: 0, зеленый: 0, синий: 1, альфа: 1.0)
чехол .lightBlue:
вернуть UIColor (красный: 51/255,0, зеленый: 204/255,0, синий: 1, альфа: 1,0)
чехол .darkGreen:
вернуть UIColor (красный: 102/255,0, зеленый: 204/255,0, синий: 0, альфа: 1,0)
чехол .lightGreen:
вернуть UIColor (красный: 102/255,0, зеленый: 1, синий: 0, альфа: 1,0)
чехол .коричневый:
вернуть UIColor (красный: 160/255,0, зеленый: 82/255,0, синий: 45/255,0, альфа: 1,0)
чехол .оранжевый:
вернуть UIColor (красный: 1, зеленый: 102/255,0, синий: 0, альфа: 1,0)
случай .желтый:
вернуть UIColor (красный: 1, зеленый: 1, синий: 0, альфа: 1.0)
случай .ластик:
вернуть .белый
}
}
Это возвращает соответствующий UIColor для каждого выбранного карандаша.
Затем откройте ViewController.swift , добавьте следующее в карандашПрессед(_:) :
// 1
охранять пусть карандаш = Карандаш(тег: sender. tag) еще {
возвращаться
}
// 2
цвет = карандаш.цвет
// 3
если карандаш == .ластик {
непрозрачность = 1,0
}
tag) еще {
возвращаться
}
// 2
цвет = карандаш.цвет
// 3
если карандаш == .ластик {
непрозрачность = 1,0
}
Рассмотрим это шаг за шагом:
- Во-первых, вам нужно знать, какой индекс цвета выбрал пользователь. Во многих случаях это может пойти не так, например, при использовании неправильного тега или тега, который не установлен, так что вы защищаете от несоответствия
Карандаш. - Затем вы устанавливаете цвет рисунка на цвет, выбранный пользователем.
- Последний цвет — ластик, так что он немного особенный. Кнопка ластика устанавливает белый цвет и непрозрачность 1,0. Поскольку цвет вашего фона также белый, это даст вам очень удобный эффект ластика!
Что? Уже пора рисовать? Ага — стройте и запускайте, и будьте готовы позволить цветам летать. Теперь нажатие на цветную кнопку изменяет мазок кисти, чтобы использовать цвет этой кнопки. Больше никаких унылых штриховых рисунков!
Возврат к Tabula Rasa
У всех великих художников бывают моменты, когда они отступают назад и качают головой, бормоча: «Нет! Нет! Этого никогда не будет!» Вы захотите предоставить способ очистить холст для рисования и начать все сначала.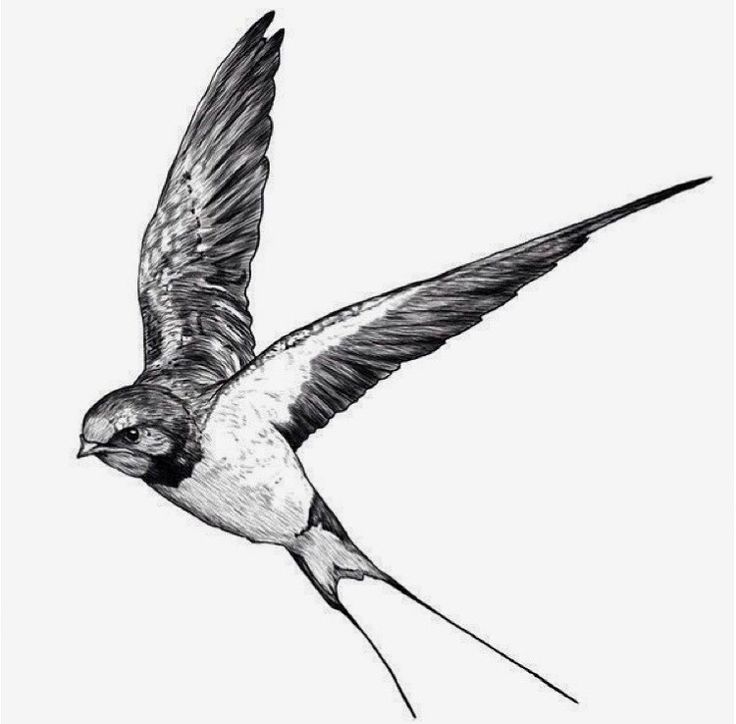 Для этого в вашем приложении уже настроена кнопка сброса.
Для этого в вашем приложении уже настроена кнопка сброса.
В ViewController.swift добавьте следующее к resetPressed(_:) :
mainImageView.image = ноль
Верьте или нет! Весь приведенный выше код устанавливает значение mainImageView изображение на nil и вуаля! Ваш холст очищен! Помните, вы нарисовали линии в контексте изображения представления изображения, поэтому очистка этого значения до нуля приведет к сбросу всего.
Снова соберите и запустите свой код. Нарисуйте что-нибудь, а затем нажмите кнопку Сбросить , чтобы очистить рисунок. Там! Не нужно в отчаянии рвать холсты.
Добавление завершающих штрихов — настройки
Теперь у вас есть функциональное приложение для рисования, но есть еще второй экран настроек, с которым нужно работать.
Откройте Main.storyboard и щелкните сцену Контроллер просмотра настроек . Сцена настроек содержит пять компонентов UISlider для установки ширины кисти, непрозрачности кисти и значений цвета RGB кисти. Вы также можете увидеть
Вы также можете увидеть UIImageView , который показывает предварительный просмотр, созданный из всех выбранных значений.
Теперь откройте SettingsViewController.swift и добавьте в класс следующие свойства:
переменная кисть: CGFloat = 10.0
переменная непрозрачность: CGFloat = 1.0
переменная красная: CGFloat = 0.0
переменная зеленого цвета: CGFloat = 0,0
переменная синего цвета: CGFloat = 0,0
Это позволит вам отслеживать размер кисти, непрозрачность и цвет, которые выбирает пользователь.
Затем добавьте следующий метод:
функция drawPreview () {
UIGraphicsBeginImageContext (previewImageView.frame.size)
охранять пусть контекст = UIGraphicsGetCurrentContext() else {
возвращаться
}
context.setLineCap(.round)
context.setLineWidth(кисть)
context.setStrokeColor (UIColor (красный: красный,
зеленый: зеленый,
синий: синий,
альфа: непрозрачность). cgColor)
context.move (к: CGPoint (x: 45, y: 45))
context.addLine (к: CGPoint (x: 45, y: 45))
контекст.strokePath()
previewImageView.image = UIGraphicsGetImageFromCurrentImageContext()
UIGraphicsEndImageContext()
}
cgColor)
context.move (к: CGPoint (x: 45, y: 45))
context.addLine (к: CGPoint (x: 45, y: 45))
контекст.strokePath()
previewImageView.image = UIGraphicsGetImageFromCurrentImageContext()
UIGraphicsEndImageContext()
}
Этот метод использует те же методы для предварительного просмотра настроек, которые drawLine(from:to:) использовали в ViewController . Однако в этом случае метод рисует одну точку, а не линию с соответствующей шириной и непрозрачностью линии из значений ползунка.
Затем добавьте следующее в brushChanged(_:) :
кисть = CGFloat (sender.value)
labelBrush.text = Строка (формат: "%.1f", кисть)
рисоватьПредварительный просмотр()
и добавьте следующее к opacityChanged(_:) :
непрозрачность = CGFloat (sender.value)
labelOpacity.text = Строка (формат: "%.1f", непрозрачность)
рисоватьПредварительный просмотр()
В приведенном выше коде, когда пользователь изменяет значения ползунка, вам необходимо соответствующим образом установить соответствующие значения, а затем обновить изображение предварительного просмотра, вызвав drawPreview() .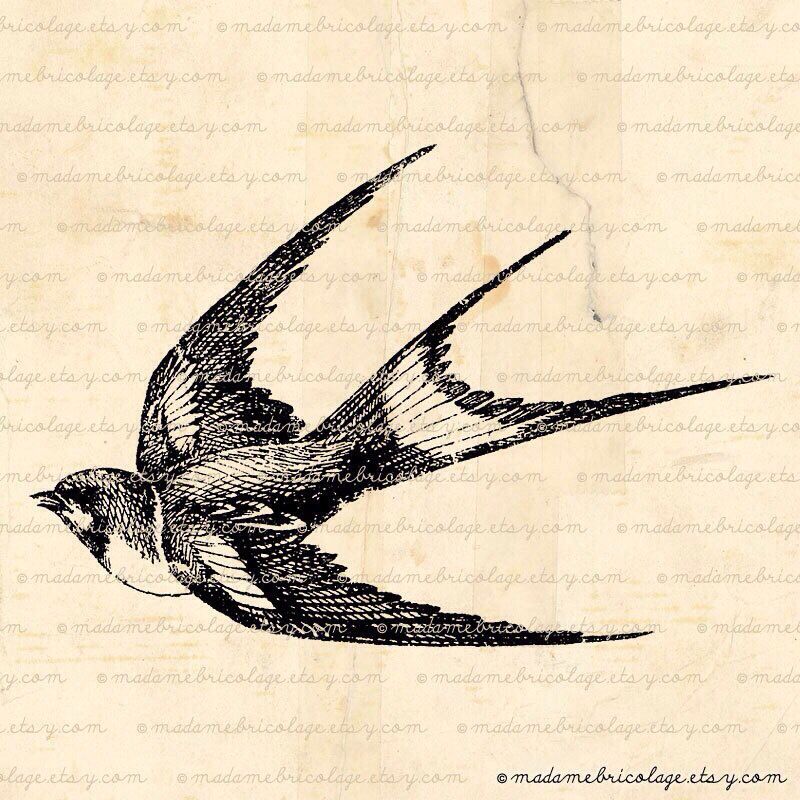
Соберите и запустите, откройте экран настроек и поэкспериментируйте с ползунками. Вы увидите, что теперь изображение предварительного просмотра и метки значений меняются при их перемещении! Ползунки цвета пока не работают, но вы скоро к ним вернетесь.
Интеграция настроек
Здесь не хватает еще одного важного элемента. Вы заметили, что это было?
Обновленные значения непрозрачности и ширины по-прежнему не применяются к холсту для рисования ViewController ! Это потому, что вы еще не передали значения, указанные на экране настроек, в ViewController. Это идеальная работа для протокола делегата.
Откройте SettingsViewController.swift и добавьте следующий код сразу после импорта:
протокол SettingsViewControllerDelegate: класс {
func settingsViewControllerFinished(_ settingsViewController: SettingsViewController)
}
Определяет протокол класса с одним обязательным методом. Экран настроек будет использовать это для обратной связи с любой стороной, заинтересованной в обновленных настройках.
Также добавьте свойство в SettingsViewController :
слабый делегат var: SettingsViewControllerDelegate?
Это будет содержать ссылку на делегата. Если есть делегат, вам нужно будет уведомить его, когда пользователь нажмет кнопку Close . Добавьте следующее в closePressed(_:) :
делегат?.settingsViewControllerFinished(self)
Это вызывает метод делегата, чтобы он мог обновить делегат новыми значениями.
Теперь откройте ViewController.swift и добавьте новое расширение класса для протокола в конец файла:
// ПОМЕТКА: - SettingsViewControllerDelegate
расширение ViewController: SettingsViewControllerDelegate {
func settingsViewControllerFinished(_ settingsViewController: SettingsViewController) {
ширина кисти = настройкиViewController.brush
непрозрачность = settingsViewController.opacity
уволить (анимированный: правда)
}
}
Это объявляет класс соответствующим SettingsViewControllerDelegate и реализует его единственный метод. В реализации все, что нужно сделать, это установить текущую ширину и непрозрачность кисти в значения из элементов управления ползунка представления настроек.
В реализации все, что нужно сделать, это установить текущую ширину и непрозрачность кисти в значения из элементов управления ползунка представления настроек.
Когда пользователь переходит от экрана рисования к экрану настроек, вам нужно, чтобы ползунки отображали текущие выбранные значения размера и непрозрачности кисти. Это означает, что вам нужно будет передать их при открытии настроек.
Добавьте следующее переопределение метода в класс ViewController :
переопределить функцию подготовки (для перехода: UIStoryboardSegue, отправитель: Any?) {
сторожить
пусть navController = segue.destination как? UINavigationController,
пусть settingsController = navController.topViewController как? НастройкиViewController
еще {
возвращаться
}
settingsController.delegate = я
settingsController.brush = ширина кисти
settingsController.opacity = непрозрачность
}
Когда пользователь запускает переход, нажав кнопку Settings , этот метод настраивает новый SettingsViewController , устанавливая себя в качестве делегата и передавая текущие значения кисти и непрозрачности.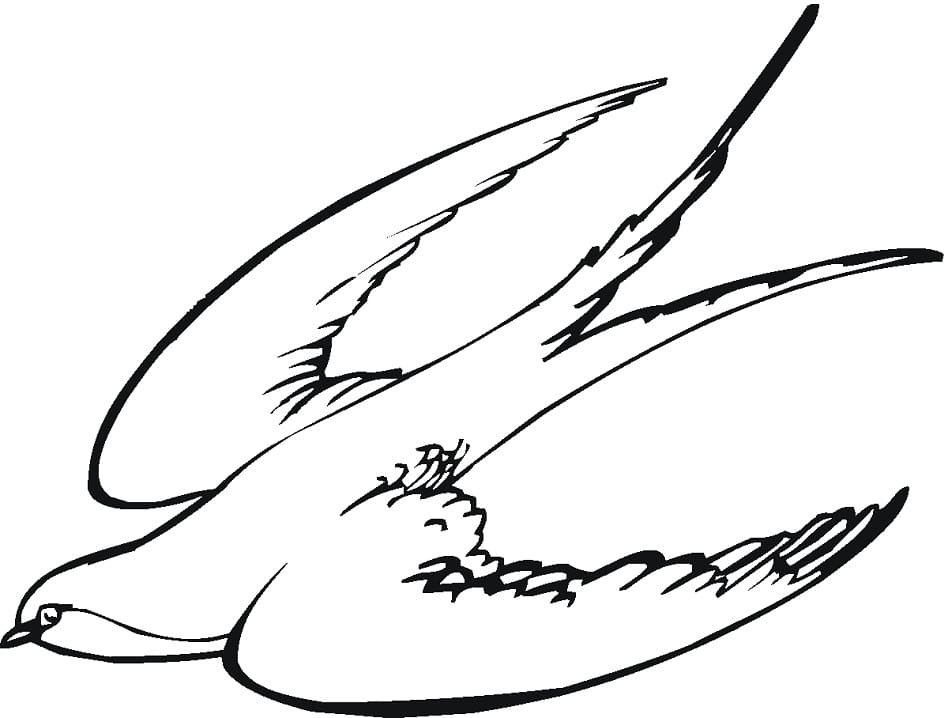
Сборка и запуск. На этом этапе вы увидите, что значения кисти и непрозрачности теперь обновляются после того, как вы измените их на экране настроек. Теперь вы можете рисовать разными цветами, разными размерами кистей и уровнями непрозрачности!
Добавление завершающих штрихов — выбор пользовательского цвета
В настоящее время у вас есть 10 цветных кнопок на экране Drawing Canvas. Однако с помощью настраиваемого селектора цветов RGB у разборчивых художников, использующих ваше приложение, будет возможность выбрать любой доступный цвет из диапазона RGB.
На экране настроек есть набор ползунков цвета RGB, которые вы реализуете дальше.
Поскольку вы предоставили предварительный просмотр размера и непрозрачности кисти, вы также можете интегрировать предварительный просмотр нового цвета кисти!
В SettingsViewController.swift , добавьте следующее к colorChanged(_:) :
красный = CGFloat (sliderRed. value / 255.0)
labelRed.text = Int(sliderRed.value).description
зеленый = CGFloat (sliderGreen.value / 255,0)
labelGreen.text = Int(sliderGreen.value).description
синий = CGFloat (sliderBlue.value / 255.0)
labelBlue.text = Int(sliderBlue.value).description
рисоватьПредварительный просмотр()
value / 255.0)
labelRed.text = Int(sliderRed.value).description
зеленый = CGFloat (sliderGreen.value / 255,0)
labelGreen.text = Int(sliderGreen.value).description
синий = CGFloat (sliderBlue.value / 255.0)
labelBlue.text = Int(sliderBlue.value).description
рисоватьПредварительный просмотр()
iOS вызывает colorChanged(_:) при перемещении любого из ползунков RGB. Обратите внимание, что в приведенном выше коде все, что вы делаете, — это обновляете значения свойств и обновляете метки.
Теперь, когда у вас есть образцы кисти и непрозрачности со всеми правильными настройками, вы захотите отобразить их правильно, когда появится экран настроек. Добавьте следующее в конец viewDidLoad() :
sliderBrush.value = Плавающая (кисть)
labelBrush.text = Строка (формат: "%.1f", кисть)
sliderOpacity.value = Плавающая (непрозрачность)
labelOpacity.text = Строка (формат: "%.1f", непрозрачность)
sliderRed.value = Плавающая (красный * 255,0)
labelRed. text = Int(sliderRed.value).description
sliderGreen.value = Плавающая (зеленый * 255,0)
labelGreen.text = Int(sliderGreen.value).description
sliderBlue.value = Плавающая (синий * 255,0)
labelBlue.text = Int(sliderBlue.value).description
рисоватьПредварительный просмотр()
text = Int(sliderRed.value).description
sliderGreen.value = Плавающая (зеленый * 255,0)
labelGreen.text = Int(sliderGreen.value).description
sliderBlue.value = Плавающая (синий * 255,0)
labelBlue.text = Int(sliderBlue.value).description
рисоватьПредварительный просмотр()
Как видите, это всего лишь предустанавливает все метки и ползунки с правильными значениями. Вызов drawPreview() гарантирует, что изображение предварительного просмотра также показывает правильное изображение.
Наконец, откройте ViewController.swift . Как и прежде, вам нужно убедиться, что текущий цвет отображается на экране настроек, поэтому добавьте следующие строки в конец prepare(for:sender:) :
переменная красная: CGFloat = 0
переменная зеленого цвета: CGFloat = 0
переменная синего цвета: CGFloat = 0
color.getRed(&red, green: &green, blue: &blue, alpha: nil)
settingsController.red = красный
settingsController.green = зеленый
settingsController. blue = синий
blue = синий
Передает текущие значения красного, зеленого и синего, чтобы ползунки RGB были установлены правильно. Этот синтаксис может показаться странным, но не беспокойтесь — это функция, оставшаяся от старых дней Objective-C. Когда вы вызываете getRed(_:green:blue:alpha:) , он устанавливает переменные, которые вы передаете, со значениями компонентов из color .
Наконец, найдите settingsViewControllerFinished(_:) в расширении класса и добавьте следующие строки непосредственно перед вызовом уволить (анимировано: правда) :
цвет = UIColor (красный: settingsViewController.red,
зеленый: settingsViewController.green,
синий: settingsViewController.blue,
альфа: непрозрачность)
Это обновляет цвет с использованием новых значений RGB.
Собери и запусти снова и испытай цветные ползунки. Также посмотрите, как указанный цвет RGB, который отображается в предварительном просмотре, теперь является цветом мазка кисти на холсте для рисования!
Но какой прок во всех этих замечательных произведениях искусства, если вы не можете поделиться ими со всем миром? Поскольку вы не можете повесить картинки на холодильник, вы поделитесь ими со всем миром на последнем этапе этого урока!
Добавление общего доступа
На этом последнем этапе вы будете использовать лист обмена iOS, чтобы отправлять свои произведения искусства в мир!
Здесь есть две части: во-первых, вам нужно получить рисунок как объект UIImage ; затем вы просто передаете его UIActivityViewController , чтобы решить, какие параметры общего доступа будут работать лучше всего, в зависимости от того, какие учетные записи и службы доступны.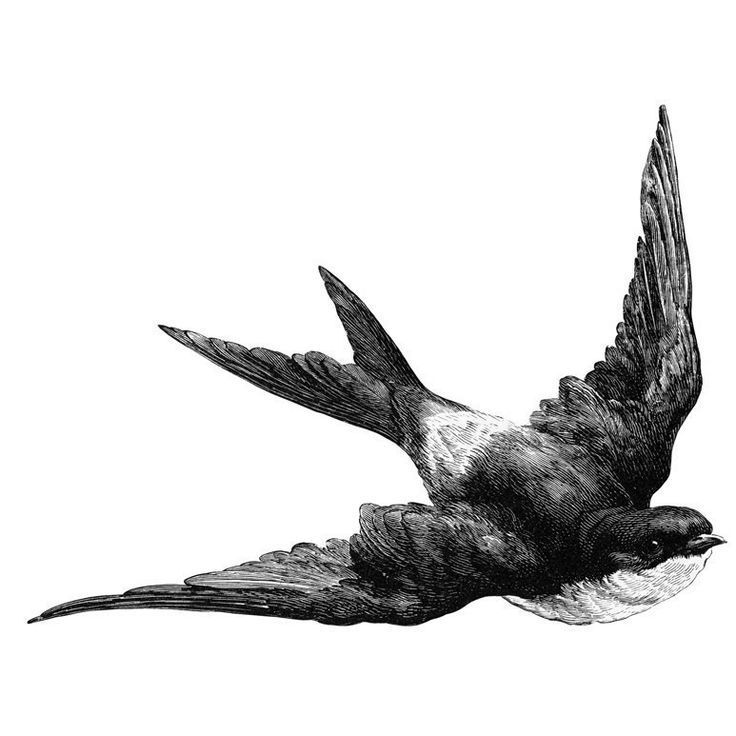
В ViewController.swift добавьте следующее к sharePressed(_:) :
охранять пусть изображение = mainImageView.image еще {
возвращаться
}
пусть активность = UIActivityViewController (ActivityItems: [изображение],
applicationActivities: ноль)
присутствует (активность, анимация: правда)
Этот метод довольно прост. Сначала он проверяет, что mainImageView действительно имеет изображение. Затем UIActivityViewController выполняет большую часть тяжелой работы! Все, что вам нужно сделать, это передать ему множество вещей, чтобы поделиться; в данном случае это всего лишь одно изображение.
Второй параметр инициализатора applicationActivities позволяет ограничить действия, поэтому передача nil означает, что iOS предоставит максимально возможное количество вариантов общего доступа. Ваш рисунок заслуживает не меньшего!
Соберите и запустите приложение и создайте свой шедевр.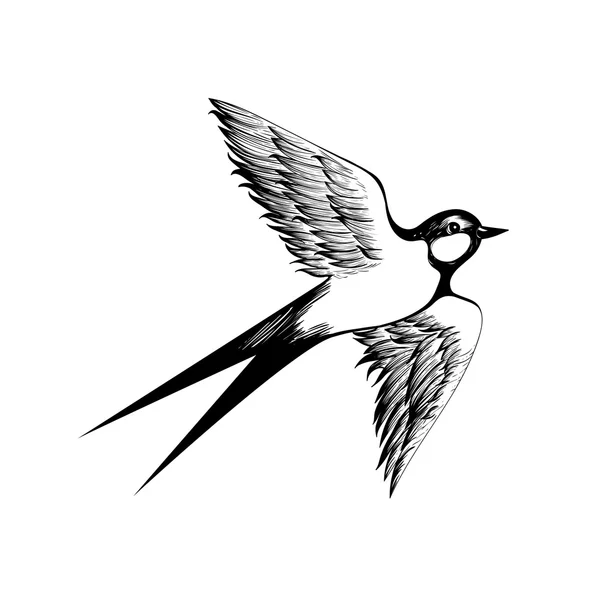 Когда вы нажмете Поделиться , вы теперь сможете рассказать миру о своих талантах.
Когда вы нажмете Поделиться , вы теперь сможете рассказать миру о своих талантах.
Куда идти дальше?
Вы можете загрузить завершенную версию проекта с помощью кнопки Загрузить материалы в верхней или нижней части этого руководства.
Вы можете немного поиграть с мазками кисти, а также изучить рисование дуг и прямоугольников с помощью Quartz2D. Хорошим началом является Руководство по программированию Quartz 2D. Там есть ряд концепций для начинающих и продвинутых, с которыми вы можете экспериментировать, создавая удивительные формы и узоры.
Если вы хотите научиться рисовать еще более плавные линии, прочтите также эту статью Кшиштофа Заблоки о рисовании плавных линий. Он основан на Cocos2D, но вы можете использовать ту же технику в UIKit.
В качестве последнего испытания попробуйте добавить возможности отмены и повтора. Ознакомьтесь с Учебным пособием UndoManager: как реализовать с типами значений Swift, опубликованным на этом веб-сайте членом команды RW Lyndsey Scott .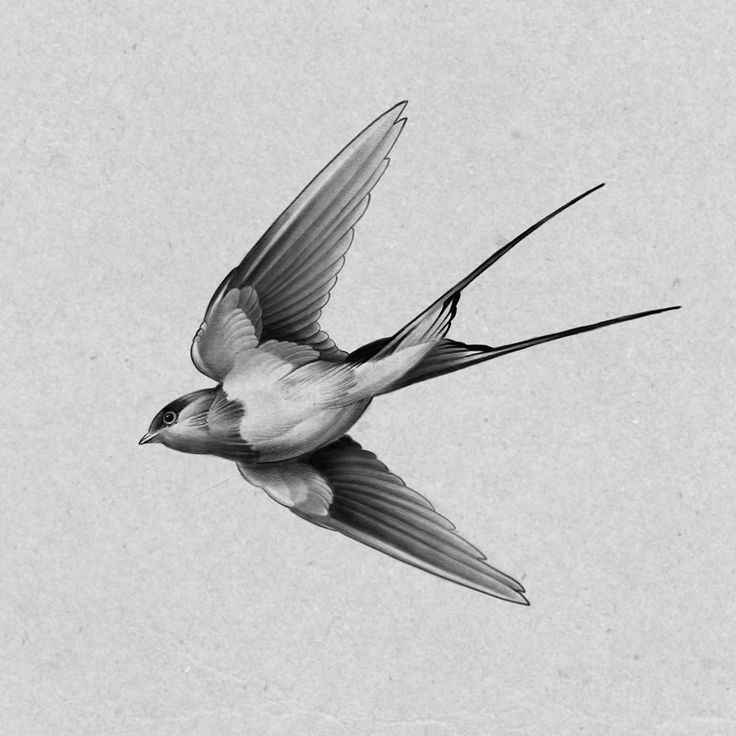

 Можно сказать, что это скорость самолета, и именно так летает одна из самых популярных птиц на планете. В горизонтальном полете им нет равных.
Можно сказать, что это скорость самолета, и именно так летает одна из самых популярных птиц на планете. В горизонтальном полете им нет равных. Быть может, этим отличается его неприметность, ведь сегодня в городской черте эта птица не редкость, но люди при этом вряд ли вспомнят, когда видели стрижа последний раз и даже как выглядит эта птица. К слову, она редко опускается до уровня земли или первых этажей в городе, а потому увидеть ее намного проще из окна на более высоких этажах.
Быть может, этим отличается его неприметность, ведь сегодня в городской черте эта птица не редкость, но люди при этом вряд ли вспомнят, когда видели стрижа последний раз и даже как выглядит эта птица. К слову, она редко опускается до уровня земли или первых этажей в городе, а потому увидеть ее намного проще из окна на более высоких этажах.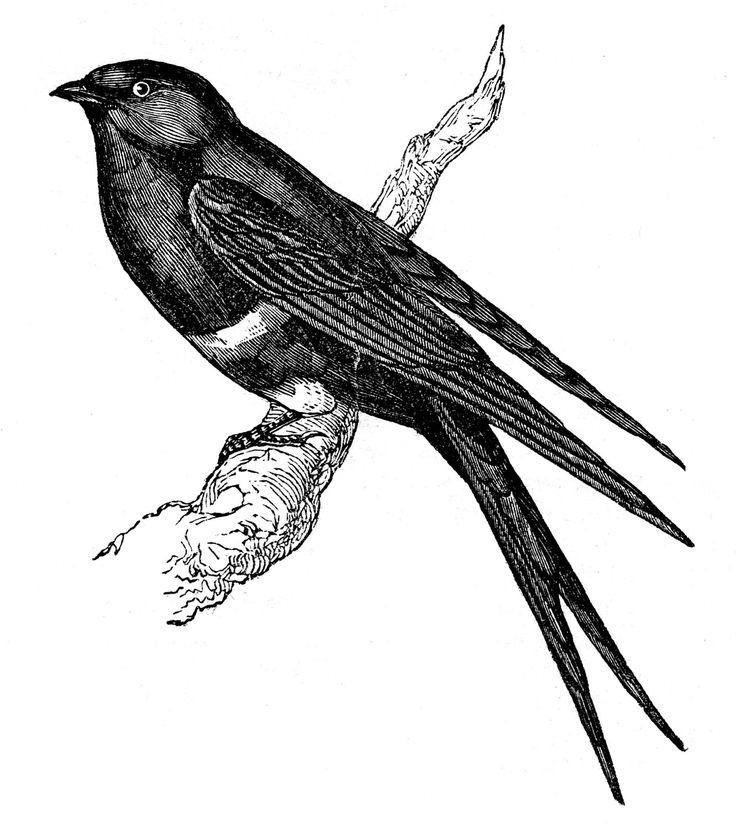 com/kakie-pticy-uletayut-na-yug-osenyu/
com/kakie-pticy-uletayut-na-yug-osenyu/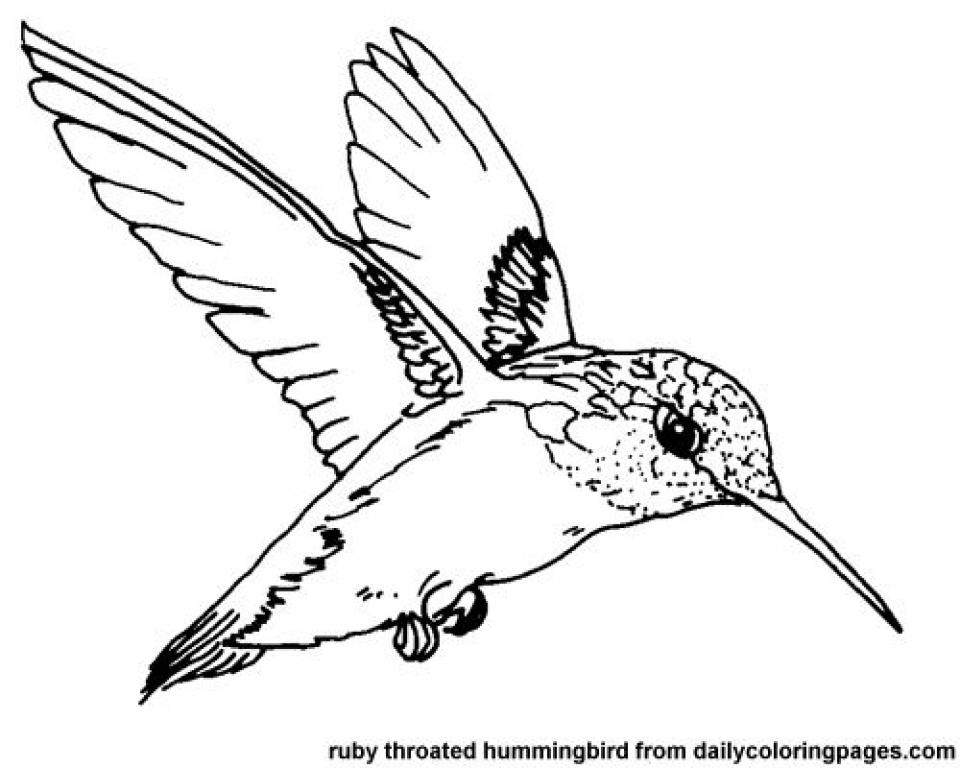

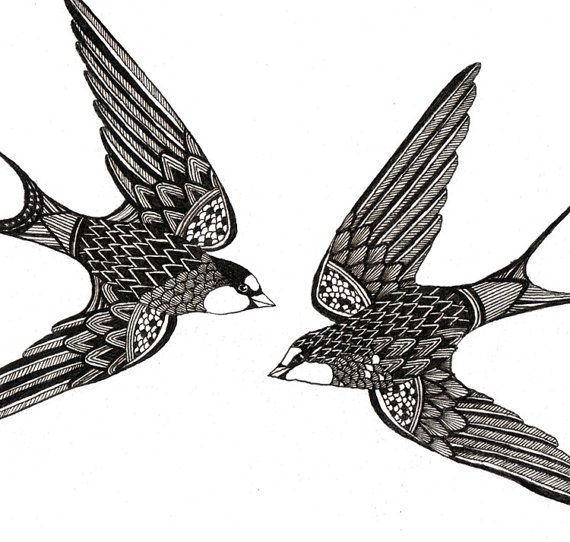 setLineWidth(line.width ?? 1.0)
}
context.setLineCap(.round)
контекст.strokePath()
}
}
override func touchesBegan( _ touches: Set
setLineWidth(line.width ?? 1.0)
}
context.setLineCap(.round)
контекст.strokePath()
}
}
override func touchesBegan( _ touches: Set
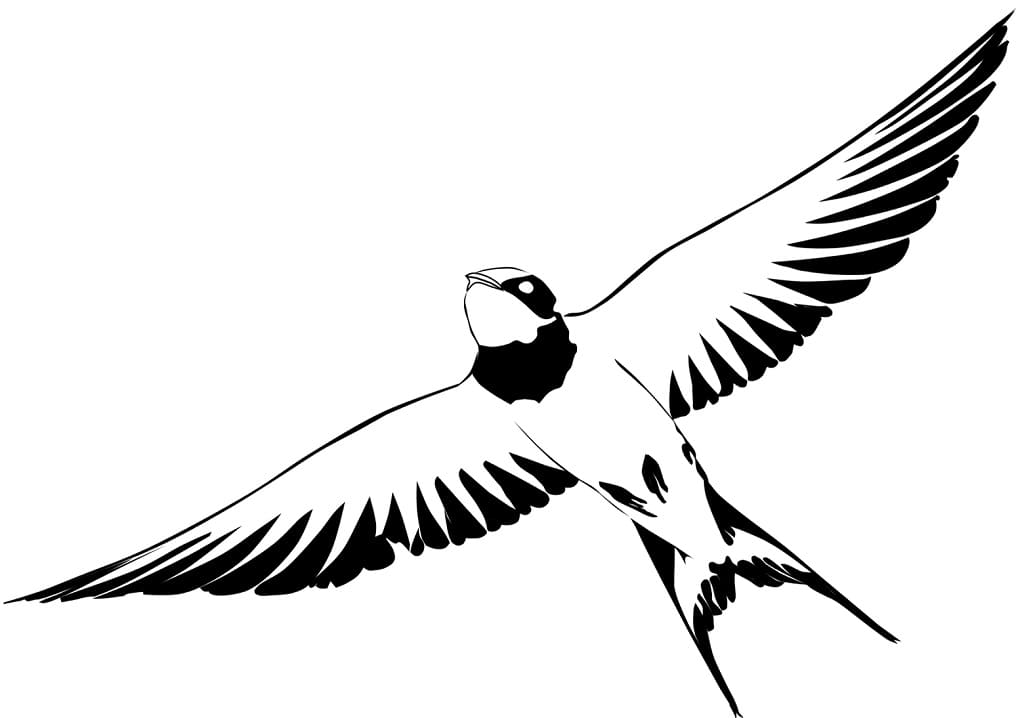 black
переменная кистьWidth: CGFloat = 10.0
переменная непрозрачность: CGFloat = 1.0
вар смахнул = ложь
black
переменная кистьWidth: CGFloat = 10.0
переменная непрозрачность: CGFloat = 1.0
вар смахнул = ложь
 first еще {
возвращаться
}
смахнул = ложь
lastPoint = touch.location (в: вид)
}
first еще {
возвращаться
}
смахнул = ложь
lastPoint = touch.location (в: вид)
}
 addLine(к: toPoint)
// 3
context.setLineCap(.round)
context.setBlendMode(.нормальный)
context.setLineWidth (ширина кисти)
context.setStrokeColor(color.cgColor)
// 4
контекст.strokePath()
// 5
tempImageView.image = UIGraphicsGetImageFromCurrentImageContext()
tempImageView.alpha = непрозрачность
UIGraphicsEndImageContext()
}
переопределить func touchesMoved(_ touches: Set
addLine(к: toPoint)
// 3
context.setLineCap(.round)
context.setBlendMode(.нормальный)
context.setLineWidth (ширина кисти)
context.setStrokeColor(color.cgColor)
// 4
контекст.strokePath()
// 5
tempImageView.image = UIGraphicsGetImageFromCurrentImageContext()
tempImageView.alpha = непрозрачность
UIGraphicsEndImageContext()
}
переопределить func touchesMoved(_ touches: Set Здесь вы хотите рисовать в
Здесь вы хотите рисовать в  Вы получаете графическое представление контекста и устанавливаете его в свойство
Вы получаете графическое представление контекста и устанавливаете его в свойство  frame.size)
mainImageView.image?.draw(в: view.bounds, blendMode: .normal, альфа: 1.0)
tempImageView?.image?.draw(в: view.bounds, blendMode: .normal, альфа: непрозрачность)
mainImageView.image = UIGraphicsGetImageFromCurrentImageContext()
UIGraphicsEndImageContext()
tempImageView.image = ноль
}
frame.size)
mainImageView.image?.draw(в: view.bounds, blendMode: .normal, альфа: 1.0)
tempImageView?.image?.draw(в: view.bounds, blendMode: .normal, альфа: непрозрачность)
mainImageView.image = UIGraphicsGetImageFromCurrentImageContext()
UIGraphicsEndImageContext()
tempImageView.image = ноль
}
 0)
чехол .darkblue:
вернуть UIColor (красный: 0, зеленый: 0, синий: 1, альфа: 1.0)
чехол .lightBlue:
вернуть UIColor (красный: 51/255,0, зеленый: 204/255,0, синий: 1, альфа: 1,0)
чехол .darkGreen:
вернуть UIColor (красный: 102/255,0, зеленый: 204/255,0, синий: 0, альфа: 1,0)
чехол .lightGreen:
вернуть UIColor (красный: 102/255,0, зеленый: 1, синий: 0, альфа: 1,0)
чехол .коричневый:
вернуть UIColor (красный: 160/255,0, зеленый: 82/255,0, синий: 45/255,0, альфа: 1,0)
чехол .оранжевый:
вернуть UIColor (красный: 1, зеленый: 102/255,0, синий: 0, альфа: 1,0)
случай .желтый:
вернуть UIColor (красный: 1, зеленый: 1, синий: 0, альфа: 1.0)
случай .ластик:
вернуть .белый
}
}
0)
чехол .darkblue:
вернуть UIColor (красный: 0, зеленый: 0, синий: 1, альфа: 1.0)
чехол .lightBlue:
вернуть UIColor (красный: 51/255,0, зеленый: 204/255,0, синий: 1, альфа: 1,0)
чехол .darkGreen:
вернуть UIColor (красный: 102/255,0, зеленый: 204/255,0, синий: 0, альфа: 1,0)
чехол .lightGreen:
вернуть UIColor (красный: 102/255,0, зеленый: 1, синий: 0, альфа: 1,0)
чехол .коричневый:
вернуть UIColor (красный: 160/255,0, зеленый: 82/255,0, синий: 45/255,0, альфа: 1,0)
чехол .оранжевый:
вернуть UIColor (красный: 1, зеленый: 102/255,0, синий: 0, альфа: 1,0)
случай .желтый:
вернуть UIColor (красный: 1, зеленый: 1, синий: 0, альфа: 1.0)
случай .ластик:
вернуть .белый
}
}
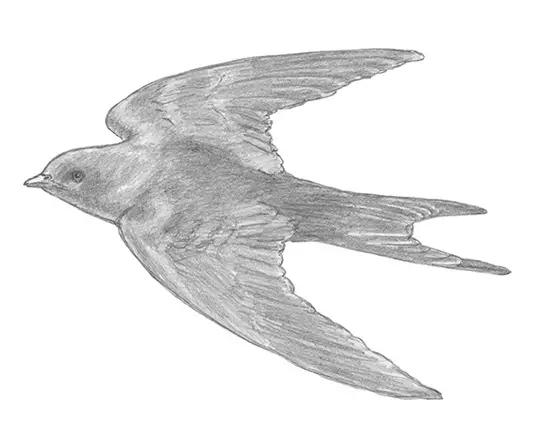 tag) еще {
возвращаться
}
// 2
цвет = карандаш.цвет
// 3
если карандаш == .ластик {
непрозрачность = 1,0
}
tag) еще {
возвращаться
}
// 2
цвет = карандаш.цвет
// 3
если карандаш == .ластик {
непрозрачность = 1,0
}
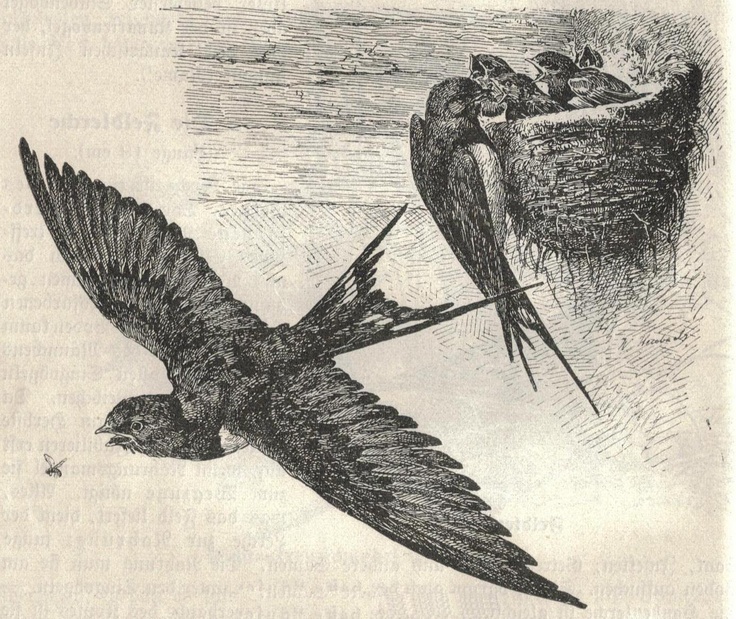 cgColor)
context.move (к: CGPoint (x: 45, y: 45))
context.addLine (к: CGPoint (x: 45, y: 45))
контекст.strokePath()
previewImageView.image = UIGraphicsGetImageFromCurrentImageContext()
UIGraphicsEndImageContext()
}
cgColor)
context.move (к: CGPoint (x: 45, y: 45))
context.addLine (к: CGPoint (x: 45, y: 45))
контекст.strokePath()
previewImageView.image = UIGraphicsGetImageFromCurrentImageContext()
UIGraphicsEndImageContext()
}
 value / 255.0)
labelRed.text = Int(sliderRed.value).description
зеленый = CGFloat (sliderGreen.value / 255,0)
labelGreen.text = Int(sliderGreen.value).description
синий = CGFloat (sliderBlue.value / 255.0)
labelBlue.text = Int(sliderBlue.value).description
рисоватьПредварительный просмотр()
value / 255.0)
labelRed.text = Int(sliderRed.value).description
зеленый = CGFloat (sliderGreen.value / 255,0)
labelGreen.text = Int(sliderGreen.value).description
синий = CGFloat (sliderBlue.value / 255.0)
labelBlue.text = Int(sliderBlue.value).description
рисоватьПредварительный просмотр()
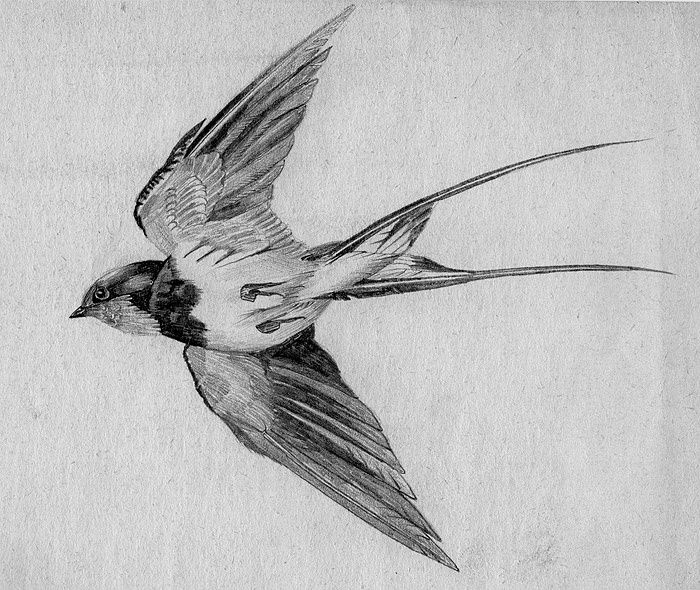 text = Int(sliderRed.value).description
sliderGreen.value = Плавающая (зеленый * 255,0)
labelGreen.text = Int(sliderGreen.value).description
sliderBlue.value = Плавающая (синий * 255,0)
labelBlue.text = Int(sliderBlue.value).description
рисоватьПредварительный просмотр()
text = Int(sliderRed.value).description
sliderGreen.value = Плавающая (зеленый * 255,0)
labelGreen.text = Int(sliderGreen.value).description
sliderBlue.value = Плавающая (синий * 255,0)
labelBlue.text = Int(sliderBlue.value).description
рисоватьПредварительный просмотр()
 blue = синий
blue = синий