Поэтапно рисунки гелевой ручкой: Рисунки гелевой ручкой черной для начинающих на бумаге
Простые рисунки гелевой ручкой поэтапно (44 фото) » Рисунки для срисовки и не только
Рисунки для скетчбука для срисовки
Скачать
Легкий утор для рисования
Скачать
Alfred Basha художник
Скачать
Рисование гелевой ручкой
Скачать
Рыбы карандашом для срисовки
Скачать
Техника рисования Зентангл
Скачать
Чёрная ручка для рисования
Скачать
Узоры маркером для начинающих
Скачать
Рисунки ручкой легкие
Скачать
Рисование ручкой для начинающих
Скачать
Рисунок гелевой ручкой на бумаге
Скачать
Птица Зентангл для детей
Скачать
Рисунки гелевой ручкой цветы
Скачать
Бабочка черной гелевой ручкой
Скачать
Интересные эскизы рисунков
Скачать
Рисунки дудлинг для начинающих лёгкие
Скачать
Рисунки чёрной гелевой ручкой
Скачать
Рисование гелевой ручкой для начинающих
Скачать
Графические рисунки
Скачать
Марихуана гелевой ручкой
Скачать
Рисунки простые несложные
Скачать
Альфред баша
Скачать
Рисунки гелиевой руской
Скачать
Портрет гелевой ручкой
Скачать
Рисунки для срисовки в скетчбук
Скачать
Рисунки чёрной ручкой
Скачать
Рисунки маркерами легко
Скачать
Маленькие рисунки для скетчбука
Скачать
Рисунки для скетчбука
Скачать
Эскиз олень дотворк
Скачать
Узоры ручкой на бумаге простые
Скачать
Рисунки карандашом грустные
Скачать
Рисунок ручкой для начинающих
Скачать
Лёгкие рисунки и малинкие
Скачать
Рисунки ручкой легкие и красивые
Скачать
Рисунки ручкой легкие и красивые
Скачать
Рисунки ручкой легкие
Скачать
Идеи для рисунков
Скачать
Скачать
Скачать
Скачать
Скачать
Простые рисунки гелевой ручкой поэтапно (44 фото)
Графика гелевой ручкой: делаем поэтапно
Графика, которая рисуется гелевой ручкой – это современное направление изобразительного искусства, оно позволяет создавать разнообразные картины с множеством мельчайших деталей. Такое занятие позволяет взрослым людям вернуться к любимому с детства занятию – раскрашиванию изображений, или же создавать свои картины.
Такое занятие позволяет взрослым людям вернуться к любимому с детства занятию – раскрашиванию изображений, или же создавать свои картины.
Учимся делать красивую графику гелевой ручкой: практическая польза
Многие, узнав о таком виде творчества, пожмут плечами, и спросят, какой с него толк. Ведь это не картины маслом, которые можно продать на выставке, да и вообще – несерьезно. Тут можно поспорить. Сто лет назад такие направления искусства, как импрессионизм и абстракционизм, считались совершенно дикими и непонятными широким массам. А авторы таких картин, в большинстве своем, получили признание только после смерти. Как знать, может и гелевая графика просто ждет своего часа?
Одно из названий гелевой графики, вернее, ее подвид – раскраски антистресс. Они представляют собой картинки с очень детальными мелкими изображениями – как сюжетными, так и абстрактными. Методичное и размеренное заполнение черно-белого пространства цветными штрихами очень многих успокаивает, помогает сосредоточиться и настроиться на размеренный лад. Не секрет, что подавленные эмоции причиняют своему носителю вред, компенсировать который потом бывает очень сложно. Недорогой и безболезненный способ сбрасывать негативные эмоции с помощью графики – один из популярных вариантов, а цветотерапию давным давно признали эффективной частью антистрессовой программы.
Не секрет, что подавленные эмоции причиняют своему носителю вред, компенсировать который потом бывает очень сложно. Недорогой и безболезненный способ сбрасывать негативные эмоции с помощью графики – один из популярных вариантов, а цветотерапию давным давно признали эффективной частью антистрессовой программы.
Еще одним несомненным плюсом этого занятия является развитие мелкой моторики и координации. Раскрасить или нарисовать мелкие элементы, не выходя за пределы тончайших линий не так-то просто, и требует приложения определенных усилий.
Сюжеты и узоры.
Собственно, никаких тематических ограничений в этом направлении творчества нет. Сюжет изображения может быть любым, начиная с пейзажей и заканчивая покорением космоса и совершенной фантастикой. Что касается узоров для заполнения цветом, тут можно выделить несколько общих направлений.
Дудлинг и зентагл. Оба этих стиля прекрасно подойдут для начинающих, а так же для тех, кто рисовать хочет, но убежден, что таланта к этому искусству у него нет никакого.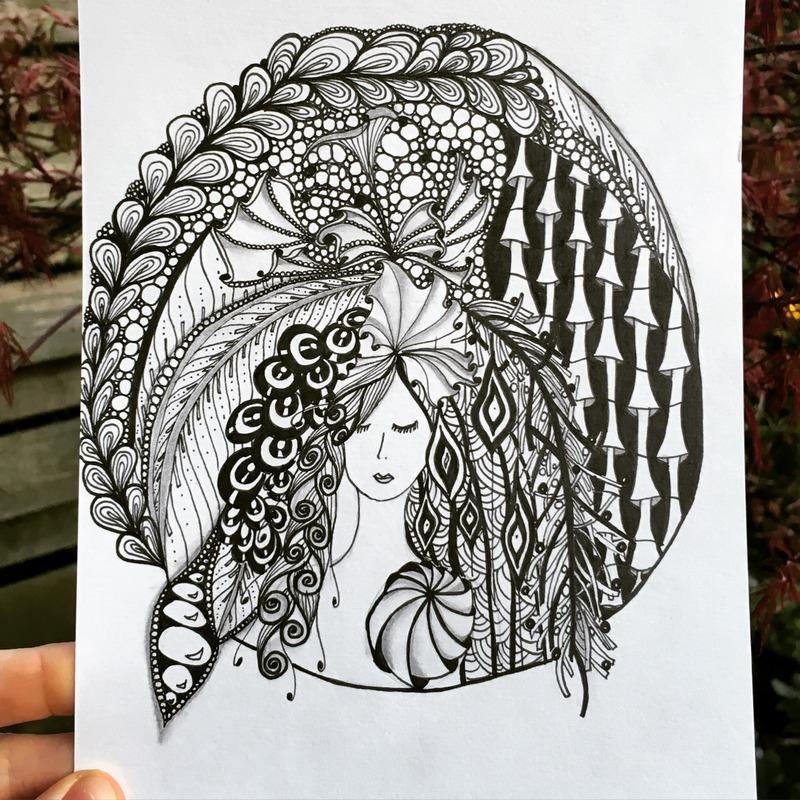 Дудлинг, в практически дословном переводе с английского, означает «каракули», то есть, подразумевает бессистемное и бессюжетное рисование.
Дудлинг, в практически дословном переводе с английского, означает «каракули», то есть, подразумевает бессистемное и бессюжетное рисование.
Узоры зентагл для новичков подходят ничуть не хуже, чем дудлы, поскольку главной их целью является создание состояния покоя, комфорта и умиротворения. Яркие или монохромные узоры могут даже ввести в некоторое подобие транса, и это по большому счету, главная цель такого рисования. Зентагл – патентованная методика рисования, по сути, является ни чем иным, как йогой для мозга. Изначально, авторы этой методики предлагают выполнять узоры на бумаге 9 на 9 см.
Мандала – это отдельная категория графики, ориентированная на обретение сосредоточения и внутреннего покоя. Одна из древнейших буддистских практик, дошедшая до наших времен в практически неизменном виде. Сакральный символ, суть изображения которого заключается в более полном погружении в собственное подсознание.
Урок рисования.
Если вы не знаете, с чего начать свое графическое изображение гелевыми ручками, то поэтапное руководство поможет в этом.
Логично, что начинать гелевую графику лучше с дудлинга, поскольку это самый располагающий к себе вариант.
Первый этап. В классическом исполнении, поле для рисования может быть поделено на квадратики 9 на 9см, но это скорее рекомендация, чем строго правило.
Второй этап. В нижнем левом углу нарисуйте произвольный элемент. Дальше все зависит от вашей фантазии, но лучше всего – «отпустить руку», пусть она рисует все, что хочет ваше подсознание.
Если вы хотите нарисовать мандалу, то процесс можно разложить на следующие этапы:
Первый этап. На листе бумаги найти центр, и исходя из этой точки, циркулем начертить несколько кругов разного диаметра так, чтобы один находился внутри другого. Поделить эти круги на равные одинаковые секции.
Второй этап. Начиная от центрального сектора, симметрично заполнять блоки узорами. Это могут быть геометрические фигуры, или растительные мотивы – главное, чтобы они симметрично заполняли всю мандалу.
Третий этап – раскрашивание гелевыми ручками.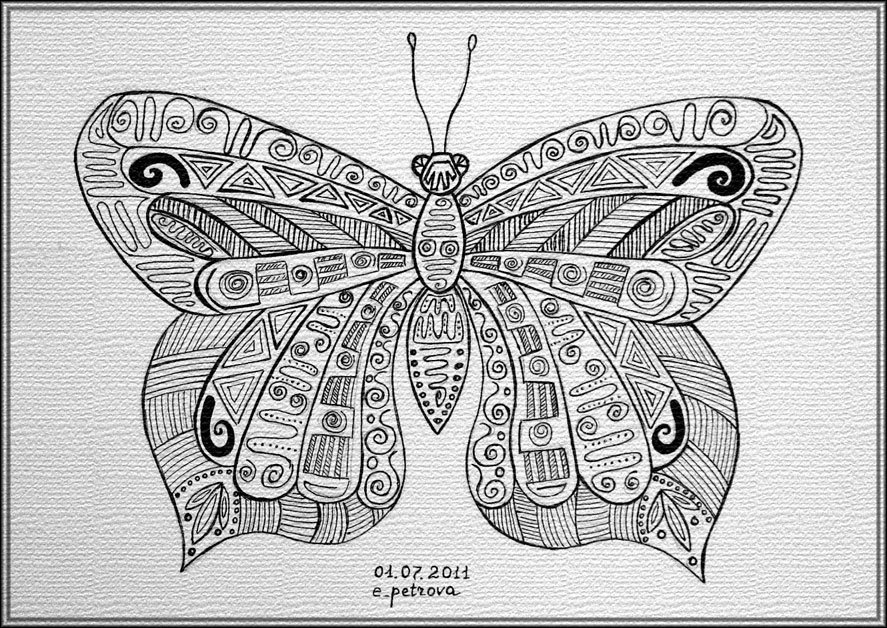
Рыба в технике зентагл поэтапно:
Первый этап. Прежде всего, нужно обозначить овалами тело, хвост и плавники рыбы.
Второй этап. Прорисовываются контуры, конкретизируются крупные детали – плавники, хвост, «лицо» рыбы. Все крупные детали делятся на секции, в каждой и которой потом будут находиться узоры и мелкие детали.
Третий этап. Собственно, нанесение в секции мелких и не очень узоров. Это могут быть геометрические фигуры, завитки, кружки правильной и неправильной формы, словом, все, что угодно. Наносить их можно сразу цветной гелевой ручкой, а можно и черной.
Видеоматериалы для наглядности
[media=https://www.youtube.com/watch?v=3hL-aBKRaiM]
MUJI дома: растушевка акварелью гелевыми ручками
Ваш путеводитель по росписи прекрасной цветущей ветки сакуры с небольшим количеством материалов и без опыта.
Опубликовано: 13 мая 2020 г.
Команда художников MUJI придумала для вас еще одно творческое занятие, которое обещает быть столь же успокаивающим, сколь и красивым: нарисовать ветку цветущей сакуры. Если вы думаете, что у вас нет навыков, не убегайте! Эта пошаговая инструкция требует только бумаги, гелевых ручек и волшебного прикосновения воды, которое превращает ваш простой набросок в прекрасную акварель, а вас — подождите — в начинающего художника.
Изображение
ПРИНАДЛЕЖНОСТИ:
- Мультимедийная бумага (или бумага весом не менее 160 г)
- Кисть для рисования водой
- Гелевые ручки MUJI
- Линейка и лента (дополнительно)
ИНСТРУКЦИИ:
- Сложите бумагу до нужного размера, затем прижмите сложенный край.
 (Здесь может помочь использование линейки.) Переверните бумагу и снова сложите вдоль сгиба, чтобы укрепить ее. Аккуратно разорвите бумагу по линии сгиба. (Разрыв дает более органичный край, чем разрез.)
(Здесь может помочь использование линейки.) Переверните бумагу и снова сложите вдоль сгиба, чтобы укрепить ее. Аккуратно разорвите бумагу по линии сгиба. (Разрыв дает более органичный край, чем разрез.) - Прикрепите бумагу скотчем к рабочей поверхности. (Это необязательно, но рекомендуется; это упрощает процесс рисования.)
- Темно-розовой гелевой ручкой нарисуйте пять крошечных треугольников вокруг воображаемой центральной точки. Затем, начиная с одного угла треугольника и заканчивая другим, начните рисовать лепестки. (Совет: посмотрите на фотографию лепестков цветущей сакуры, чтобы убедиться, что вы формируете их правильно.) Как правило, пологие склоны лучше, чем идеально округлые. Используя эту технику, сделайте больше цветов вокруг страницы.
- Когда у вас есть внешняя форма, добавьте такие детали, как пестики и линии на лепестках. Не переусердствуйте: вы стремитесь к импрессионистическому виду, а не к фотографическому реализму. Чувствуете себя авантюристом? Нарисуйте несколько сложенных лепестков или парящих в воздухе.

- Намочите кисть; затем, начиная с центра цветка, заштрихуйте лепестки, направляя кисть наружу. Гелевые чернила растекаются при контакте с водой, создавая нежный акварельный эффект.
- Черной гелевой ручкой нарисуйте свободные, слегка неровные линии между цветами, чтобы получились ветки. Добавьте торчащие веточки и маленькие бутоны.
- После того, как лепестки высохнут, добавьте несколько штриховых линий красной ручкой и еще несколько пестиков черной ручкой.
- Заштрихуйте ветки, используя ту же технику мокрой кисти, убедившись, что вода в основном касается нижних сторон ветвей.
- Повесьте свой шедевр на стену или используйте его как открытку, чтобы отправить другу.
Хотите узнать больше о творческих идеях от MUJI? Вот мастер-класс, который дает новую жизнь старой одежде.
Категории:
- Обнаружить
, - Хадсон Ярдс дома
, - Дела, которые необходимо сделать
Наслаждайтесь уникальными магазинами, ресторанами и развлечениями.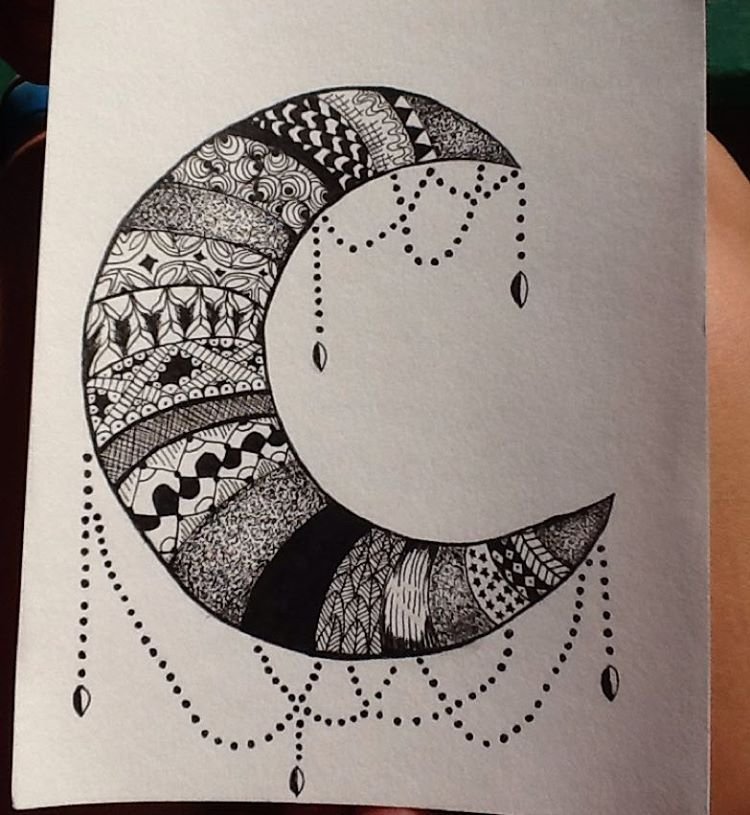 Оставайтесь на связи и подписывайтесь на @HudsonYards, чтобы быть в курсе последних обновлений.
Оставайтесь на связи и подписывайтесь на @HudsonYards, чтобы быть в курсе последних обновлений.
Будьте в курсе
Зарегистрируйтесь
Как использовать ручки Cricut с вашим Cricut – Рисуйте/пишите – Воплощайте мечты в реальность
Привет, мечтатели!
Сегодня вы узнаете, как использовать ручки Cricut с вашим Cricut Maker или Explore!
Серьезно!
Если вы будете следовать этому руководству, то к концу этого урока вы станете экспертом Cricut Pen!
Совет: это руководство основано на навыках, которым я обучаю на каждом этапе, поэтому, если вы только начинаете с вашей машиной, я предлагаю вам прочитать/выполнить каждый шаг.
Вкратце, вот темы, которые я буду освещать:
- Основы перьев Cricut: типы перьев, какие из них следует использовать, как их устанавливать и т. д.
- Как заставить машину рисовать/писать .
- Как использовать перья Cricut Pen со шрифтами.
- Как использовать перья Cricut Pen с изображениями.

- Пошаговое руководство по использованию различных цветов Cricut Pen.
Готовы покорить ручки Cricut?
Если вы новичок и все еще разбираетесь в программном обеспечении Cricut, я рекомендую вам прочитать мое фантастическое руководство Ultimate Cricut Design Space.
Готовы?
Воплотим мечту в реальность!
Основы Cricut Pens
Типы ручек и маркеров Cricut
Сверхтонкая (XF) 0,3 мм
Тонкая (F) 0,4 мм
Блестящий гель (GG) 0,8 мм
Гель (Г) 1 мм
Маркер (М) 1 мм
Каллиграфия (С) 2,0/2,5 мм
Ручки Cricut Joy
Письменный тест с использованием различных ручек и маркеров Cricut
Как установить ручки Cricut на ваш Cricut Maker или Explore
Использование перьев в Cricut Design Space
Как заставить свою Cricut Machine писать и рисовать
Как использовать ручки Cricut со шрифтами
Контурные шрифты:
Написание шрифтов
Исправление курсивных шрифтов для использования с ручками Cricut
Как использовать ручки Cricut с изображениями
Использование перьев Cricut на одном изображении
Использование Cricut Pens в многослойном изображении
Давайте попрактикуемся — Cricut Pens Пошаговое руководство
Шаг 1 – Добавьте изображение
Шаг 2 – Изменить цвета
Шаг 3 – Добавьте текст
Шаг 4 – Добавить форму и прикрепить
Шаг 5 – Дублируйте и прикрепите
Шаг 6 – Отправьте на вырезание и рисование
Делиться — значит заботиться!
Основы ручек Cricut
Изучение ручек Cricut — это больше, чем просто шаги, которые вы делаете в Cricut Design Space (о которых я объясню позже).
Есть много вещей, которые вам нужно знать о ручках Cricut, если вы действительно хотите воспользоваться преимуществами Cricut.
Начнем с самого начала.
Типы ручек и маркеров Cricut
Ручки Cricut обычно поставляются в упаковках по пять штук, хотя вы также можете найти их в коробках по 30 штук. сухой. И они также предназначены для использования на бумаге и материалах без покрытия. (Винил, картон с блестками и другие мелованные и глянцевые материалы не работают с ручками Cricut)
Существует бесчисленное множество цветов и различных покрытий, таких как металлик, глиттер, гель и т. д.
Очень легко потеряться среди такого количества вариантов! Тем не менее, каждая ручка имеет свое название сбоку и букву внизу, что позволяет вам быстро определить тип и размер ручки, которая у вас есть.
Cricut делит свои ручки на пять разных категорий, и в этих категориях у них есть широкий выбор цветов и вариантов на ваш выбор.
Сверхтонкая (XF) 0,3 мм
Перья Extra Fine Pen отлично подходят для проектов с очень сложным дизайном. Например, Маленькие цветы, которые находятся рядом друг с другом.
Например, Маленькие цветы, которые находятся рядом друг с другом.
Корпус этой ручки прозрачный, внизу нанесена буква XF. В наличии не так много цветов, но мне нравится их отделка.
Fine (F) 0,4 мм
Fine Перья наиболее распространены. Любой цвет, который вы можете себе представить, у Cricut есть именно в этом размере. Корпус этой ручки белый, а на дне есть буква F.
Эти ручки довольно универсальны, и вы можете использовать их для изготовления подарочных ярлыков, открыток, раскрасок, приглашений и т. д.
В размере 0,4 вы также найдете ручки Cricut Infusible Ink. В отличие от обычных ручек, которые вы используете для бумажных проектов, ручки с чернилами Infusible Ink Pen предназначены для переноса (с помощью Easypress) на материалы с полиэфирным покрытием, такие как футболки, подставки, сумки и т. д.
Ручки с чернилами Cricut
Вы можете узнать, как используйте ручки с неплавкими чернилами с футболками в этом уроке . Или вы можете узнать больше о чернилах Infusible Infusible Infusible Infusible Infusible Ink в моем полезном руководстве.
Или вы можете узнать больше о чернилах Infusible Infusible Infusible Infusible Infusible Ink в моем полезном руководстве.
Глиттер-гель (GG) 0,8 мм
Эта ручка имеет красивое блестящее покрытие. Он плавный и идеально подходит для добавления дополнительных деталей к вашим проектам.
Корпус этой ручки непрозрачный, колпачок имеет блестящую отделку, а на дне буквы GG.
Гель (G) 1 мм
Эти ручки довольно гладкие и шелковистые. Корпус этой ручки белый, а внизу есть буква G.
Вы можете использовать их, чтобы сделать очень красочные и яркие приглашения на вечеринку по случаю дня рождения или любой другой проект, который вы хотите добавить к шелковистой отделке.
Маркер (M) 1 мм
Маркеры Cricut — одни из моих любимых! Корпус этой ручки белый, а внизу есть буква М.
Маркеры не бывают разных цветов. В основном вы найдете их в черном, золотом, серебряном и других металлических цветах. Они идеально подходят для свадебных приглашений и проектов, где вам нужна стильная и дерзкая отделка.
Ручка этого размера включает тканевую ручку и маркеры с неплавящимися чернилами. Они работают так же, как и ручки с неплавящимися чернилами.
Каллиграфия (C) 2,0/2,5 мм
Ручки для каллиграфии сильно отличаются от остальных ручек и маркеров Cricut.
Они бывают размером 2 и 2,5 мм, и, как и маркеры, вы найдете их в черном и металлическом цветах. Корпус этой ручки белый (черная ручка для каллиграфии серого цвета), а на дне есть буква C.
Используйте эти ручки в проектах с каллиграфией рукописных шрифтов от Cricut Design Space.
ВАЖНО: Правильно использовать перо для каллиграфии — наклонить его под углом 45° в процессе установки.
Ручки поставляются с небольшим треугольником, указывающим направление, в котором следует устанавливать ручки. Эта маленькая стрелка не имеет значения ни для одной из других ручек, но она имеет значение для ручки для каллиграфии!
Совет: Используя стрелку пера, наклоните его на 45° и используйте другой маркер, чтобы добавить метку. Используйте эту отметку в качестве контрольной точки для установки ручки для каллиграфии на Cricut.
Используйте эту отметку в качестве контрольной точки для установки ручки для каллиграфии на Cricut.
Ручки Cricut Joy
В 2020 году компания Cricut выпустила ручку Cricut Joy. Маленькая крошечная домашняя машинка для резки, которая также позволяет вам писать и рисовать.
Ручки Cricut Joy выглядят совсем иначе, чем обычные ручки, потому что держатель инструмента этой машины меньше.
Следующие типы ручек и маркеров входят в комплект Cricut Joy:
- Сверхтонкая ручка 0,3
- Тонкая ручка 0,4
- Гелевая ручка с блестками 0,8
- Гелевая ручка 1,0
- Маркер 1.0
- Ручка с неплавящимися чернилами 0,4
- Маркер с неплавящимися чернилами 1,0
На Cricut Joy нет каллиграфии.
Единственная разница между обычными ручками/маркерами Cricut и ручками/маркерами Cricut Joy заключается в размере. Шаги в Design Space идентичны, поэтому руководство из этой статьи подойдет вам.
Конечно, размер вашего проекта будет меньше.
Связанный: Делайте открытки с помощью Cricut Joy
Тест письма с использованием различных ручек и маркеров Cricut
На следующем снимке экрана вы сможете увидеть, насколько тонкими и толстыми разные типы ручек и маркеров выглядят в Design Space.
А вот так выглядят ручки после рисования Cricut.
У меня возникли проблемы с гелевыми блестками и гелевыми ручками; как видите, мне пришлось дорисовывать начальные буквы ручек, потому что они были новыми, а чернила еще не готовы были выйти.
Я собирался повторить это, но решил, что ты выиграешь от моей ошибки, если научишься на ней, а не совершишь ее!
Напишите на бумаге перед использованием Cricut Pen
Совет: Перед использованием маркеров в своем проекте убедитесь, что чернила выходят на другой лист бумаги; это особенно важно для блестящих и гелевых ручек.
Как установить ручки Cricut на Cricut Maker или Explore
Установить ручки на Cricut очень просто. Но иногда, особенно если вы новичок, это может быть непросто.
Но иногда, особенно если вы новичок, это может быть непросто.
Не хочу вас пугать, но мой адаптер Cricut Pen однажды сломался при установке стилуса для подсчета очков. Я уверен, что был осторожен, но после этого опыта я особенно осторожен в установке своих ручек. (Я позвонил в службу поддержки, и они заменили эту деталь)
Ручки всегда вставляются в зажим А вашей машины Cricut. Чтобы установить ручку, откройте зажим и вставьте ее.
При установке пера всегда будет возникать небольшое сопротивление, поэтому нужно убедиться, что оно защелкнулось. Будьте тверды, но и нежны. Как только ручка щелкнет, закройте зажим.
Примечание: Если у вас есть Cricut Explore One, вам потребуется адаптер Cricut Pen для установки любой ручки.
Использование перьев в Cricut Design Space
К этому моменту вы должны знать, какие типы перьев. У Cricut есть, как они выглядят и как их установить на вашу машину. Теперь вы изучите все необходимые шаги, которые вам нужно знать, чтобы использовать их с вашей Cricut Machine.
По ходу дела я покажу вам важные вещи, которые нужно изучить и о которых следует помнить. Но я расскажу только о процессе рисования (и вырезания) в последней практической части пошагового руководства.
Начнем сначала!
Как заставить машину Cricut писать и рисовать
Почти все, что вы добавляете в Cricut Design Space, предназначено для вырезания; поэтому вам нужно сообщить машине, хотите ли вы использовать перья.
Сначала начните с области холста Cricut Design Space.
Примечание: Убедитесь, что в правом верхнем углу окна выбрана машина, которой вы владеете (Maker, Explore или Joy).
Затем выберите слой (текст или изображение), с которым вы хотите использовать перья, и измените операцию на «Перо».
По умолчанию, когда вы выбираете рисование, ваш Cricut будет использовать перо Black Fine Point. Чтобы изменить это, щелкните маленькое поле цвета рядом с «Операция» и выберите цвет и тип пера, которое вы хотите использовать.
Важно: Когда вы работаете более чем с одним цветом, всегда полезно выбрать тип пера и цвет, который вы будете использовать. Cricut использует очень случайный порядок раскрашивания, поэтому, если вы не назначите их правильно, вы можете использовать неправильную ручку.
Не все ручки в системе: Я люблю Cricut, но иногда у меня случаются неприятности, и я не хочу, чтобы вы испытывали то же разочарование, что и я.
При выборе цвета пера старайтесь использовать размер и цвет, максимально соответствующие вашей ручке. Прямо сейчас не все цвета пера соответствуют названию пера или даже недоступны.
Например, серебряная ручка вообще не отображается, когда вы выбираете ручку для каллиграфии.
Это не означает, что вы не можете использовать серебряную ручку для каллиграфии. Но это означает, что вам нужно будет выбрать серебряный цвет из разных размеров.
Я отправил отзыв, будем надеяться на лучшее!
Примечание: Хотя иногда я немного расстраиваюсь, я все равно люблю Cricut и всегда рекомендую его. Я происхожу из семьи инженеров, и иногда сложно сделать все правильно в программном обеспечении. Что ж, будем терпеть!
Я происхожу из семьи инженеров, и иногда сложно сделать все правильно в программном обеспечении. Что ж, будем терпеть!
Как использовать перья Cricut со шрифтами
Большинству людей нравится использовать перья Cricut со шрифтами!
Почему бы и нет?
Ваши проекты будут выглядеть так красиво, и люди будут думать, что у вас потрясающие навыки письма от руки.
Я не буду вдаваться в подробности всего, что вы можете сделать с текстом (у меня есть замечательный учебник Cricut Text) , но я покажу вам, что вам нужно знать о шрифтах и ручках.
Сначала вам нужно определить тип шрифта или эффекта, который вы хотите использовать в своем проекте.
Вам нужен стиль письма (рукописный) или набросок?
Письменные и контурные шрифты
Контурные шрифты:
Почти все шрифты могут быть контурными. Наверняка все те, что есть в вашей системе.
Сначала вам нужно ввести текст, затем выделить его и изменить операцию на «Перо».
Easy Peasy. Верно?
Шрифты для письма
Если вы хотите, чтобы ваши ручки могли писать шрифты в рукописном стиле, вам необходимо использовать шрифты Cricut.
Вы можете очень быстро увидеть, есть ли у шрифта стиль письма, выбрав его, а затем щелкнув раскрывающееся меню «Стиль» на верхней панели холста. Если у шрифта есть шрифт Writing, вы знаете, что можете использовать его для проектов в рукописном стиле.
Когда вы выберете письмо, ваш Cricut автоматически изменит операцию с «Basic Cut» на «Pen».
Чтобы найти все эти типы шрифтов, напишите свой текст, а затем (оставаясь выделенным) щелкните значок шрифта, расположенный на верхней панели.
Здесь вы можете фильтровать шрифты по написанию.
Найдите шрифты для письма
Эти шрифты обычно не бесплатны, но большинство из них можно использовать с членством Cricut Access или путем покупки перед вырезанием/рисованием.
Примечание: Ваш компьютер поставляется с бесплатными шрифтами; чтобы найти их, выберите оба параметра: «Письмо» и «Мои шрифты».
Ознакомьтесь с другими примерами написания шрифтов на скриншоте ниже.
Примеры написания шрифтов
Исправление курсивных шрифтов для использования с ручками Cricut
При работе со курсивными шрифтами в Design Space вы заметите, что они не связаны друг с другом.
Почему? Я не знаю.
Но в чем я уверен, так это в том, что вы не захотите использовать курсивные шрифты целиком. Верно?
Посмотрите на следующий снимок экрана и давайте поговорим о том, как исправить скриптовые шрифты.
Исправление курсивных шрифтов для использования перьев Cricut
Во-первых, вам нужно добавить свой шрифт и изменить его на письменный (я использовал шрифт Ballroom).
Всегда начинайте с уменьшения межбуквенного интервала в верхнем меню панели (ваш текст должен быть выделен). В большинстве случаев межбуквенный интервал решает любые проблемы с курсивом, но иногда этого недостаточно.
Если ваш шрифт выглядит недостаточно хорошо, выберите его и щелкните расширенное меню (на верхней панели), а затем нажмите «Разгруппировать по буквам».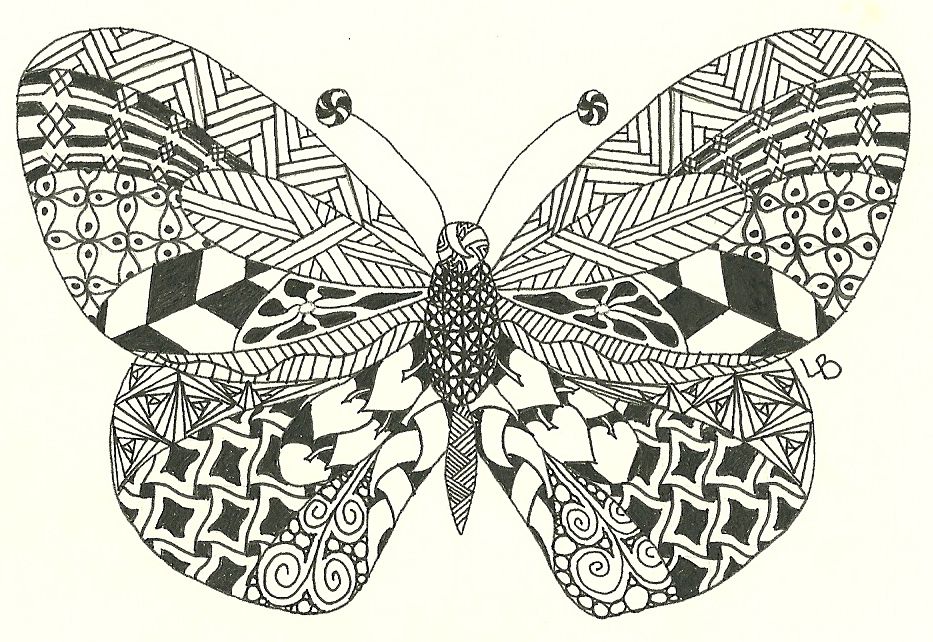
После разгруппировки (вы сможете перемещать каждую букву отдельно) упорядочите каждую букву, чтобы все выглядело ровным и гладким.
Важно: Когда вы закончите упорядочивать свое слово, выделите все буквы и нажмите «Прикрепить», расположенную в конце панели слоев. (Вы не можете объединять письменные шрифты)
Узнайте больше о прикреплении, группировании и объединении в моем удобном руководстве.
Совет: Если вы не хотите исправлять каждую букву, я рекомендую вам использовать курсивные шрифты с маленькими словами или короткими фразами.
Как использовать перья Cricut с изображениями
Знаете ли вы, что перья можно использовать с вашими изображениями (файлы SVG) или с изображениями Cricut?
Не могу передать, как это круто!
Вы можете персонализировать приглашения, открытки, подарочные ярлыки и многое другое с помощью всех изображений, которые есть у Cricut.
Примечание: Вы также можете использовать перья, используя «Печать, затем вырезать» , посмотрите пример в этом учебном пособии Card Tutorial.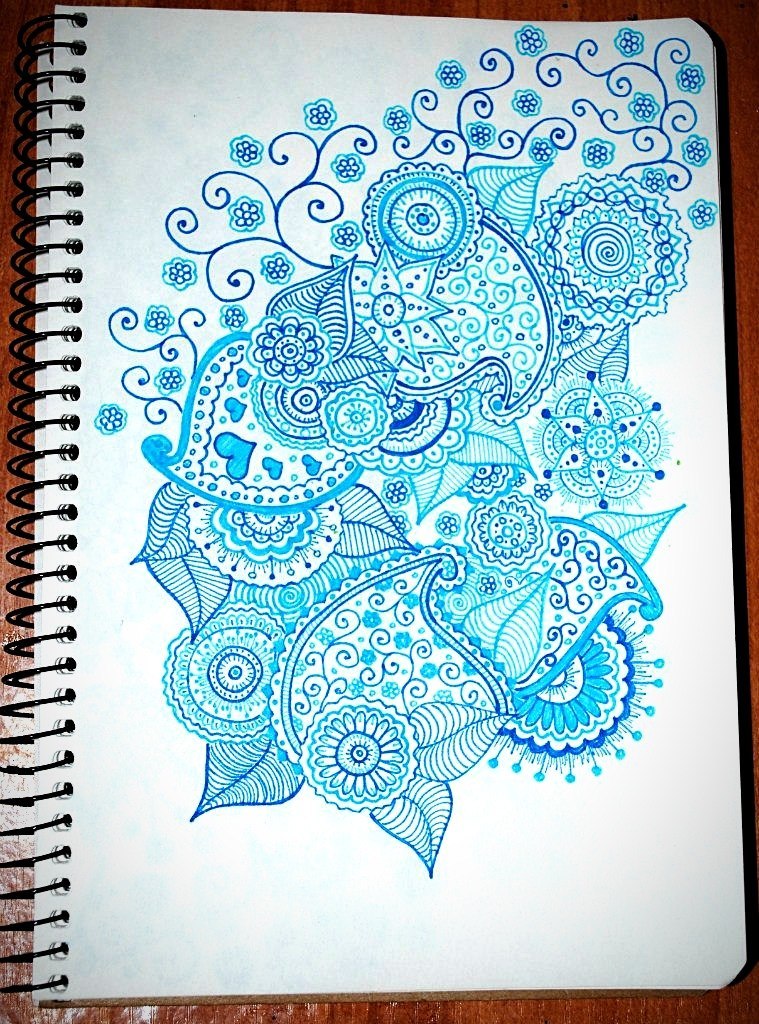
Вы также можете использовать изображения, специально предназначенные для рисования перьями. Чтобы найти их, нажмите на изображения (расположенные на левой панели холста), а затем в разделе «Тип операции» установите флажки «Только рисование» и «Вырезать + рисовать».
Вы можете продолжить поиск, введя в поле поиска то, что вас интересует, например: Мандала, День матери и т. д.
Найдите изображения, разработанные специально для Cricut Pens
Существует так много изображений, которые вы можете использовать!
Серьезно, экспериментируйте и не волнуйтесь, ваш компьютер или телефон не сломается!
Использование перьев Cricut на одном изображении
Теперь давайте посмотрим, как использовать перья Cricut на одном изображении (слое).
Для этого мини-урока я решил добавить слона из Библиотеки Крикута. Если вы хотите продолжить, щелкните изображения (например, шаг предварительного просмотра), а затем введите код #MCE354A.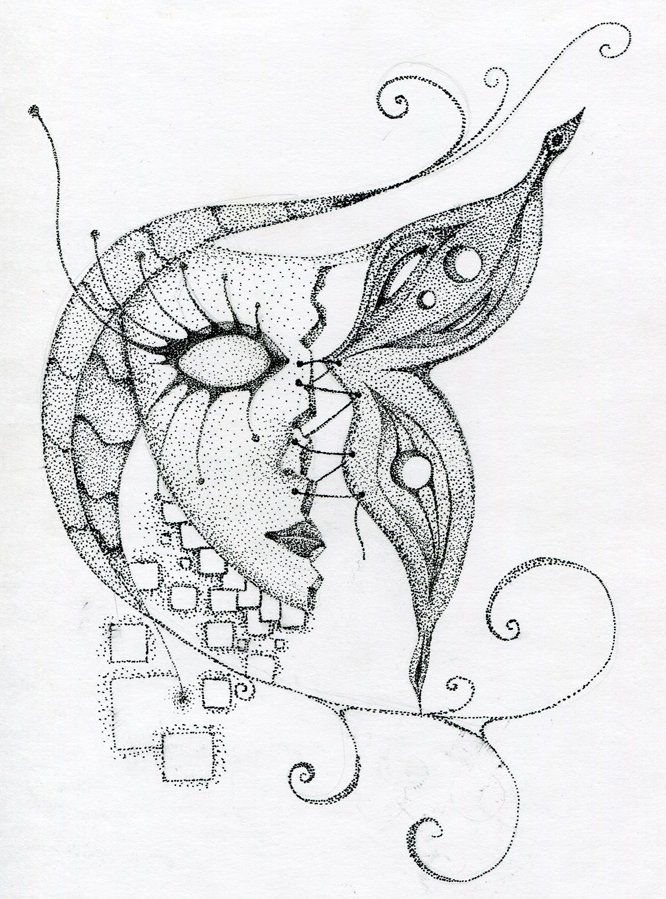
Когда появится слон, нажмите «Вставить изображение» и вуаля!
Хотя этот слон состоит из множества частей, все эти части объединены в один слой. Итак, чтобы нарисовать этого слона, вы выберете его, а затем измените операцию с «Основной вырез» на «Перо».
После установки «Перо» в качестве Операции вы можете изменить цвет пера, которое хотите использовать.
Вырезанное изображение по сравнению с изображением пера
Примечание: Вы можете добавлять к изображению различные цвета с помощью инструмента контура. Я покажу вам, как это сделать, в полном пошаговом руководстве.
Использование перьев Cricut в многослойном изображении
Многослойные изображения состоят из более чем одного слоя. Вы можете отличить их от однослойных изображений, потому что они имеют разные цвета.
В Cricut Design Space каждый цвет представляет материал, который вы собираетесь использовать (бумага, картон, термопласт и т. д.). Как правило, большинство изображений настроено на вырезание.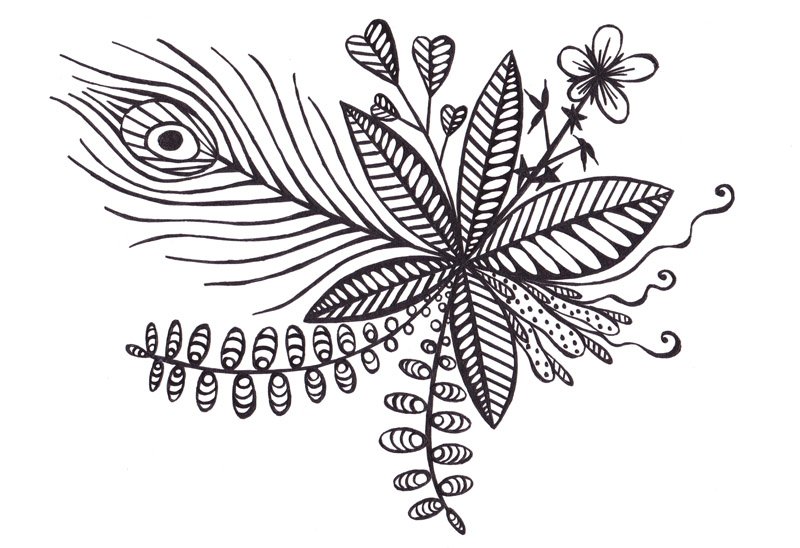
Посмотрите на следующее изображение (Код № M44441) и давайте поговорим об этом.
Прикрепить слой «Перо» к слою «Основной вырез»
Как видите, оригинальный дизайн красный и вроде как серый. Если вы хотите использовать ручки с этим изображением, у вас есть два варианта.
Первый — изменить оба слоя на «Перо»; это значит, что вы ничего не будете вырезать, а будете рисовать цветок с дизайном «Просто потому».
Второй вариант (и тот, который я выбрал) — срезать цветок (зеленый) и нарисовать фломастерами рисунок «Просто потому что».
Важно: При одновременном вырезании и рисовании обязательно выберите оба слоя и нажмите кнопку «Присоединить», расположенную в конце панели «Слои». Если не прикрепить, каждый рисунок будет на отдельном коврике для резки.
Примечание: Большинство многослойных дизайнов сгруппированы. Чтобы отредактировать операцию одного слоя из группы, вам нужно либо разгруппировать слои, либо выбрать их на холсте. Или оставьте группу нетронутой и выберите слой панели слоев.
Или оставьте группу нетронутой и выберите слой панели слоев.
Если вас это смущает, проверьте мое руководство по сварке, присоединению и групповому обучению.
Разве это не красиво?
Посмотрите также на эти два других примера (коды: #M3F100 и #M9F3B8D). Я использовал простые изображения, и я просто изменил работу внутреннего дизайна на перо.
Это так просто, и у Cricut есть тысячи вариантов для создания подобного эффекта. Опять же, не забудьте прикрепить слой Cut and Pen.
Я решила вырезать и нарисовать цветок и посмотреть, как красиво он выглядит!
Давайте попрактикуемся — Cricut Pens Пошаговое руководство
К этому моменту вы должны знать основы Cricut Pens. Теперь мы будем применять все, что вы только что узнали, а также как изменить цвета однослойного изображения и, наконец, как действовать после того, как вы нажмете «Сделать это».
Давайте сделаем это!
Шаг 1. Добавьте изображение
Чтобы продолжить, войдите в область холста Cricut Design Space и щелкните изображения, затем введите следующий код #MA931415.
Когда на экране появится изображение «камеры», выберите его и нажмите «Вставить изображения».
Найти и вставить изображение
На приведенном ниже снимке экрана показано, как должна выглядеть камера после ее вставки. Как видите, хотя изображение имеет разные компоненты, все находится в одном слое.
Если бы я изменил операцию на «Перо» и отправил свой проект на свою машину, мне понадобилось бы только одно перо. Но в этом случае я хочу использовать разные цвета пера.
Как мне это сделать?
Очень просто! Вы можете использовать инструмент Контур.
Шаг 2. Изменение цветов
Есть небольшая хитрость, позволяющая изменить цвета одного изображения!
Инструмент, лежащий в основе этого трюка, называется «Контур», и как только вы воспользуетесь этой техникой, вы не перестанете играть с изображениями и ручками Cricut.
Чтобы изменить цвета, выполните следующие действия:
- Добавьте изображение, которое хотите использовать.

- Измените операцию с «Основной вырез» на «Перо».
- Дублируйте (находится в верхней части панели слоев) изображение, пока у вас не будет другого слоя изображения для каждого цвета пера, который вы хотите использовать. Для этого дизайна я использовал ручки Extra Fine Point.
- Выберите все слои, нажмите «Выровнять» (расположен на верхней панели холста) и выберите параметр «Выровнять по центру».
- На панели «Слои» выберите каждый слой и нажмите «Контур» (расположен в нижней части панели «Слои») и скройте элементы, которые вы не хотите использовать для каждого цвета.
- Когда вы закончите менять цвета, выберите все слои и нажмите «Присоединить». Очень важно!
Если это звучит немного сложно, обязательно прочитайте мою статью «Как создать контур в Cricut Design Space». У меня есть куча скриншотов для такой техники.
Шаг 3 – Добавить текст
Теперь давайте добавим небольшой текст!
Параметр «Текст» расположен на левой панели холста. Когда вы щелкнете здесь, в области дизайна появится поле, в котором вы можете ввести текст.
Когда вы щелкнете здесь, в области дизайна появится поле, в котором вы можете ввести текст.
Я использовал один из моих системных шрифтов; тем не менее, вы можете использовать любой из имеющихся у Cricut или ваши системные шрифты.
Поскольку я использовал свои шрифты, я не могу использовать стиль письма. Таким образом, единственный способ использовать перья — изменить операцию с «Basic Cut» на «Pen».
Добавьте текст к дизайну
Как видите, шрифт выглядит обведенным.
О, и для этого текста я использовал ручку Lime Green Extra Fine Point.
Шаг 4. Добавление формы и присоединение
Вы можете использовать ручки на одном листе бумаги, не разрезая его. Но, чтобы показать вам все возможности, мы будем рисовать и вырезать.
Связанный: Прочтите мою статью о том, как писать и вырезать с помощью Cricut
Для этого урока я решил нарисовать свой дизайн на круге. Чтобы добавить круг, щелкните значок фигуры (расположенный на левой панели) и выберите вариант круга.
Вы можете изменить цвет круга, как если бы вы делали это с ручками. Однако оставьте операцию в опции «Basic Cut».
Поскольку круг является самым новым слоем, все остальные элементы будут сзади. Чтобы снова все переставить, выберите кружок, щелкните значок упорядочения (расположен на верхней панели) и выберите параметр «Отправить на задний план».
Как только круг окажется на заднем месте, выберите камеру и текстовые слои и поместите их поверх круга.
И последнее, но не менее важное: прежде чем рисовать и вырезать, выберите все на холсте и нажмите «Прикрепить».
Шаг 5. Дублируйте и прикрепите
Эту часть можно не выполнять! Но поскольку я люблю показывать вам больше вариантов, вы также можете продублировать дизайн, чтобы создать больше копий.
Копирование особенно полезно, если вы создаете приглашения, подарочные ярлыки и даже наклейки (вы можете себе представить наклейки с ручками Cricut!!!).
Для этого выберите ранее прикрепленный дизайн и продублируйте его, пока не получите нужное количество копий. Затем СНОВА нажмите Прикрепить.
Затем СНОВА нажмите Прикрепить.
Перед тем, как нажать «Сделать», убедитесь, что ваш окончательный дизайн не больше 11,5 x 11,5, если вы используете коврик 12 x 12 дюймов. Или 11,5 х 23,5 использует мат. 12 х 24.
Когда вы будете готовы рисовать и вырезать, нажмите Make it!
Шаг 6. Отправка для вырезания и рисования
Если вы выполнили все шаги, все должно быть в порядке и готово к работе, как показано на предварительном просмотре.
Однако, если вы не прикрепили, то все будет в разных матах и полный бардак (В таком случае вернитесь и прикрепите :P).
Если все выглядит правильно, нажмите кнопку «Продолжить» и выберите материалы.
Для этого урока я использовал обычную бумагу для копирования. Если у вас есть исследовательская машина, переместите диск Smart Set на бумагу, но если у вас есть Maker, просмотрите материалы и выберите бумагу.
После выбора материала установите лезвие Fine Point Blade. Что касается ручки, Cricut скажет вам, с какой из них вы собираетесь начать.
Это всегда случайная ручка, поэтому обязательно установите правильную. Cricut также сообщит вам, какие другие ручки вы будете использовать, но когда придет время их менять, обычно вы будете видеть только цвет.
———
Наконечник Super Hyper Mega Important
Если вы планируете использовать более 2–3 оттенков одного цвета (синий, розовый, оранжевый и т. д.) или разных размеров наконечников (0,3 , 0,4, 0,8, 1, 2, 2,5) одного и того же цвета. Я рекомендую вам назначить разные цвета в пространстве дизайна для каждого размера или аналогичного оттенка, который вы можете идентифицировать, когда Cricut вызывает его в процессе рисования.
Причина этого в том, что иногда Cricut говорит вам установить черную ручку, НО НЕ 0,3, или 0,4, 1 или 2,00 мм, и если у вас разные размеры черного… Ну, вы не будете знать, какой один для установки!
Итак, если вы назначите, скажем, синий цвет, когда Cricut говорит установить синий, вы будете знать, что этот синий цвет принадлежит одной из черных ручек.
Надеюсь, это имеет смысл!
Теперь, когда я вытащил это из своего сундука, давайте продолжим наш урок!
———
В данном случае Cricut решил начать с розовой ручки.
Продолжайте и установите ручку, следуя инструкциям, которые я дал вам в самом начале этого урока, затем загрузите коврик в свой Cricut и нажмите мигающую кнопку Go.
Когда Cricut завершит работу с первой ручкой, появится маленькое окно с просьбой сменить ручку.
Смена ручки – всплывающее окно
На этот раз Крику попросил синюю ручку. После установки пера Design Spaces призывает вас снова нажать кнопку Flashing Go, чтобы возобновить резку.
Повторяйте этот процесс до тех пор, пока Cricut не завершит процесс рисования.
Когда ваша машина закончит рисовать, она, наконец, приступит к вырезанию кругов.
После завершения процесса рисования и резки извлеките коврик из Cricut и удалите дизайн, согнув коврик.
Вот оно!
Простой и красивый проект, выполненный с помощью перьев Cricut.

 (Здесь может помочь использование линейки.) Переверните бумагу и снова сложите вдоль сгиба, чтобы укрепить ее. Аккуратно разорвите бумагу по линии сгиба. (Разрыв дает более органичный край, чем разрез.)
(Здесь может помочь использование линейки.) Переверните бумагу и снова сложите вдоль сгиба, чтобы укрепить ее. Аккуратно разорвите бумагу по линии сгиба. (Разрыв дает более органичный край, чем разрез.)

