Ключ нота: Страница не найдена
Расположение нот альтового и тенорового ключа
Альтовый и теноровый ключ относятся к ключам ДО, то есть таким ключам, которые указывают на ноту ДО первой октавы. Только привязаны эти ключи к разным линейкам нотного стана, поэтому в их нотной системе разные точки отсчета. Так, в альтовом ключе нота ДО пишется на третьей линейке, а в теноровом на четвертой.
Альтовый ключ
Альтовый ключ применяется, главным образом, для записи альтовой музыки, редко им пользуются виолончелисты, и еще реже другие музыканты-инструменталисты. Иногда альтовые партии могут быть написаны и в скрипичном ключе, если это удобно.
В старинной музыке роль альтового ключа была более важной, так как в обиходе находилось большее число инструментов, для которых запись в альтовом ключе была удобной. Кроме того, в музыке эпох Средневековья и Возрождения в альтовом ключе записывалась также и вокальная музыка, в последствие от этой практики отказались.
Диапазон звуков, которые записываются в альтовом ключе, это малая и первая октава целиком, а также некоторые ноты второй октавы.
Ноты первой и второй октавы в альтовом ключе
- Нота ДО первой октавы в альтовом ключе пишется на третьей линейке.
- Нота РЕ первой октавы в альтовом ключе расположена между третьей и четвертой линейками
- Нота МИ первой октавы в альтовом ключе помещается на четвертой линейке.
- Нота ФА первой октавы в альтовом ключе «прячется» между четвертой и пятой линейками.
- Нота СОЛЬ первой октавы в альтовом ключе занимает пятую линейку нотного стана.
- Нота ЛЯ первой октавы альтового ключа находится выше пятой линейки, над нотным станом сверху.
- Ноту СИ первой октавы в альтовом ключе следует искать на первой добавочной линии сверху.
- Нота ДО второй октавы альтового ключа находится выше первой добавочной, над ней.
- Нота РЕ второй октавы, ее адрес в альтовом ключе – вторая вспомогательная линейка сверху.
- Нота МИ второй октавы альтового ключа пишется над второй дополнительной линейкой нотоносца.
- Нота ФА второй октавы в альтовом ключе занимает третью добавочную линейку нотоносца сверху.

Ноты малой октавы в альтовом ключе
Если ноты первой октавы в альтовом ключе занимают верхнюю половину нотного стана (начиная с третьей линейки), то ноты малой октавы пишутся ниже и занимают, соответственно, нижнюю половину.
- Нота ДО малой октавы в альтовом ключе пишется под первой добавочной линейкой.
- Нота РЕ малой октавы в альтовом ключе пишется на первой вспомогательной линии внизу.
- Нота МИ малой октавы альтового ключа расположена под нотным станом, под первой его основной линией.
- Ноту ФА малой октавы в альтовом ключе надо искать на первой основной линии нотного стана.
- Нота СОЛЬ малой октавы в альтовом ключе пишется в промежутке между первой и второй линейками нотоносца.
- Нота ЛЯ малой октавы альтового ключа занимает, соответственно, вторую линейку нотоносца.
- Нота СИ малой октавы, в альтовом ключе ее адрес – между второй и третьей линейками нотного стана.
Теноровый ключ
Теноровый ключ отличается от альтового лишь «точкой отсчета», так как в нем нота ДО первой октавы записывается не на третьей линейке, а на четвертой. Теноровый ключ применяется для фиксации музыки для таких инструментов, как виолончель, фагот, тромбон. Надо сказать, что партии этих же инструментов часто пишутся в басовом ключе, а теноровый ключ при этом используется эпизодически.
Теноровый ключ применяется для фиксации музыки для таких инструментов, как виолончель, фагот, тромбон. Надо сказать, что партии этих же инструментов часто пишутся в басовом ключе, а теноровый ключ при этом используется эпизодически.
В теноровом ключе преобладают ноты малой и первой октавы, так же как и в альтовом, однако, по сравнению с последним, в диапазоне тенора высокие ноты встречаются гораздо реже (у альта — наоборот).
Ноты первой октавы в теноровом ключе
Ноты малой октавы в теноровом ключе
Запись нот в альтовом и теноровом ключе идет с разницей ровно на одну линейку. Как правило, чтение нот в новых ключах доставляет неудобство лишь на первых порах, затем довольно быстро музыкант привыкает и перестраивается на новое восприятие нотного текста с этими ключами.
На прощание сегодня мы вам покажем интересную передачу об альте. Передача из проекта «Академия занимательных искусств – Музыка». Желаем вам успехов! Заходите к нам почаще!
youtube.com/embed/Qkf0GO91zPM?rel=0″ frameborder=»0″ allowfullscreen=»»>
Теория музыки по-инхалатски #3. Записываем и понимаем нотную грамоту — Inhalath
Опубликовано Them в
Третья часть из серии текстов о теории музыки. От человека, который её не понимает, но пытается.
С оглавлением всего цикла можно ознакомиться вот здесь. Список будет дополняться по мере публикаций.
Вторая часть закончилась на том, что мы потыкались в фортепиано (и немного в гитару), посмотрели на белые клавиши в рамках одной октавы, на цикличность этих самых октав, а ещё на то, что чёрные клавиши напрямую зависят от белых. Теперь нам нужно как-то это всё записывать и читать — не просто знать названия нот, а располагать их так, чтобы по ним можно было играть какие-то мелодии. Короче — пора врубаться в нотный стан. Тот самый, который «я читать не умею, но давно пора заняться».
О том, как читать ноты, издано много всяких разных книжек — кому-то они заходят, кому-то нет. Но я, как всегда, хотел бы начать с самого начала, которое в этих книжках часто опускается как «и так понятное». Ведь мне оно всегда было не таким уж понятным, как и всем, кто не умеет читать ноты. Начнём-с.
Но я, как всегда, хотел бы начать с самого начала, которое в этих книжках часто опускается как «и так понятное». Ведь мне оно всегда было не таким уж понятным, как и всем, кто не умеет читать ноты. Начнём-с.
Нотный стан. С самого-самого начала
Мы всё ещё сидим перед фортепиано (вот вам очередная рандомная клавиатура из интернета) и пялимся на клавиши. Они стали чуть понятнее, но всё ещё какая-то жесть. Нажмём любую белую клавишу. Вообще любую. Но обязательно одну.
*звуки нажимания на пианино*
Теперь представим, что нам надо как-нибудь записать этот звук на бумаге, чтобы можно было показать другу, и он нажал тот же самый. Для начала, определимся с символом. Почему бы нам не нарисовать картоху?
Картоха
Хорошо получилось. Но ведь клавиш много, значит и картох тоже будет много. Нет смысла рисовать сотню разных, давайте лучше определимся, как они будут зависеть друг от друга. Посадим нашу картоху на линию, а заодно нарисуем несколько сверху и снизу:
Теперь та клавиша, которую мы нажали, соответствует линии по центру. Если мы хотим нажать белую клавишу слева от неё (которая звучит пониже), то картоха переместится вниз на половину линии. Если клавиша правее — картоха поднимается наверх. Вот так:
Если мы хотим нажать белую клавишу слева от неё (которая звучит пониже), то картоха переместится вниз на половину линии. Если клавиша правее — картоха поднимается наверх. Вот так:
Теперь у нас есть куча линеек и куча картох на них и между ними. Если вы читали первую часть, то знаете про диапазон доступных человеческому уху частот. По идее, можно было бы просто поставить огромную кучу линий, которые бы покрыли этот диапазон целиком, и размещать на них все нужные нам ноты. Но это совсем не вариант, по двум причинам:
- Это слишком громоздко. Будет слишком сложно ориентироваться в этом заборе.
- Инструмент, на котором играет один конкретный музыкант, не покрывает этот диапазон. Во второй части я упоминал, что диапазон гитары — всего лишь около четырёх октав, у бас-гитар и того меньше. При этом в одной песне практически никогда не используется сразу весь диапазон инструмента. Это значит, что если бы мы поставили очень много линеек и проставили на них нужные ноты, то большинство из них осталось бы пустыми.

Решением этих проблем стало выделение конкретных диапазонов нот. Люди рисуют пять линеек (всегда пять!), затем ставят слева ориентир. Этот ориентир называется ключ.
О ключах
Всего существует несколько ключей (в этом тексте я ещё расскажу, зачем они), но самыми популярными и наиболее часто используемыми остаются всего два — скрипичный ключ и басовый ключ.
Прежде чем показать их, сделаю небольшое отступление. Мы, простые смертные, не врубаемся, почему эти ключи так называются, в лучшем случае вспоминаем скрипку, в худшем — крепёж. Поэтому я также скажу, что в английском языке эти ключи называются Treble Clef и Bass Clef — то есть буквально «ключ для высоких нот» и «ключ для низких нот». Это сильно облегчает понимание ситуации — скрипичный ключ и его пять линеек используются для нот из диапазона повыше, а басовый ключ и его линейки захватывают диапазон пониже.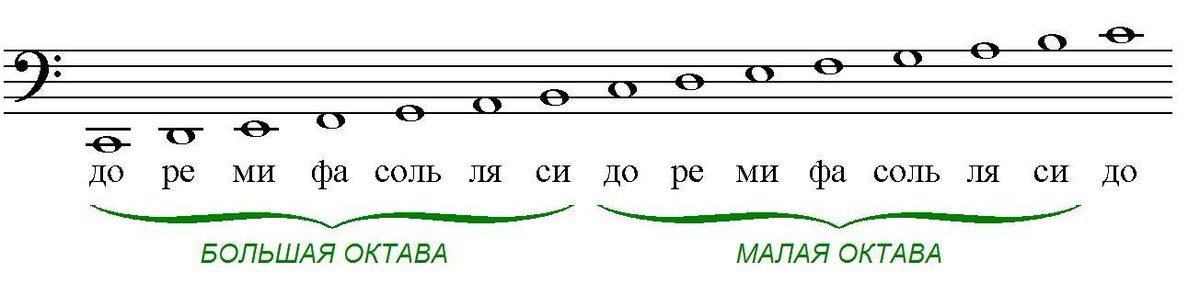 Вот и весь секрет.
Вот и весь секрет.
Все ключи, какой бы диапазон они не захватывали, всегда имеют пять линеек. При этом сами они отмечают ориентиры немного по-разному, так уж сложилось. Если по какой-то причине линеек не хватает — их просто дорисовывают сверху или снизу, при этом шаг остаётся таким же — от ноты до ноты половина линейки.
В целом эти пять линеек с парой дополнительных покрывают диапазон в пару октав. Этого достаточно для основных звуков. При игре на фортепиано, например, очень часто звук разбивается на партии для правой и левой руки, и ноты для левой руки пишутся в басовом ключе, а для левой — в скрипичном.
Скрипичный ключ
Скрипичный ключ — это знаменитая раскоряка с поясниц и предплечий наших с вами знакомых. Все знают как он выглядит, но не совсем очевидно, как он обозначает ноты на стане. Основное его предназначение — отметить вторую линейку снизу. Своеобразное перекрестье, которое он образует, говорит о том, что на этой линейке находится нота Соль первой октавы, она же G4 (первая октава обозначается четверкой, потому что перед ней на фортепиано идут еще три полных. Иллюстрация с названиями октав есть во второй части).
Иллюстрация с названиями октав есть во второй части).
С ключом это уже не безымянная картоха, а Соль первой октавы. Вот так-то.
Напомню, что шаг между нотами — половина линейки, а не целая. Это значит, что нота Ля (идущая после Соль), будет лежать не на третьей линии, а между второй и третьей. Вот вам понятный видос на 16 секунд (не обращайте внимания на то, что там какие-то четвёрки и другая форма нот, до этого ещё дойдём):
Басовый ключ
Второй по популярности ключ — басовый. Он помогает читать ноты из диапазона пониже. У него также пять линеек в арсенале и возможность дорисовывать их сверху и снизу. Однако сам он больше похож на запятую, обозначает другую линейку и другую ноту. Он ссылается на вторую линейку сверху и обозначает ноту Фа малой октавы (она же F3):
Басовый ключ и нота Фа, на которую он ссылается
В остальном логика такая же — расстояние между нотами в половину линейки, можно дорисовывать дополнительные линейки.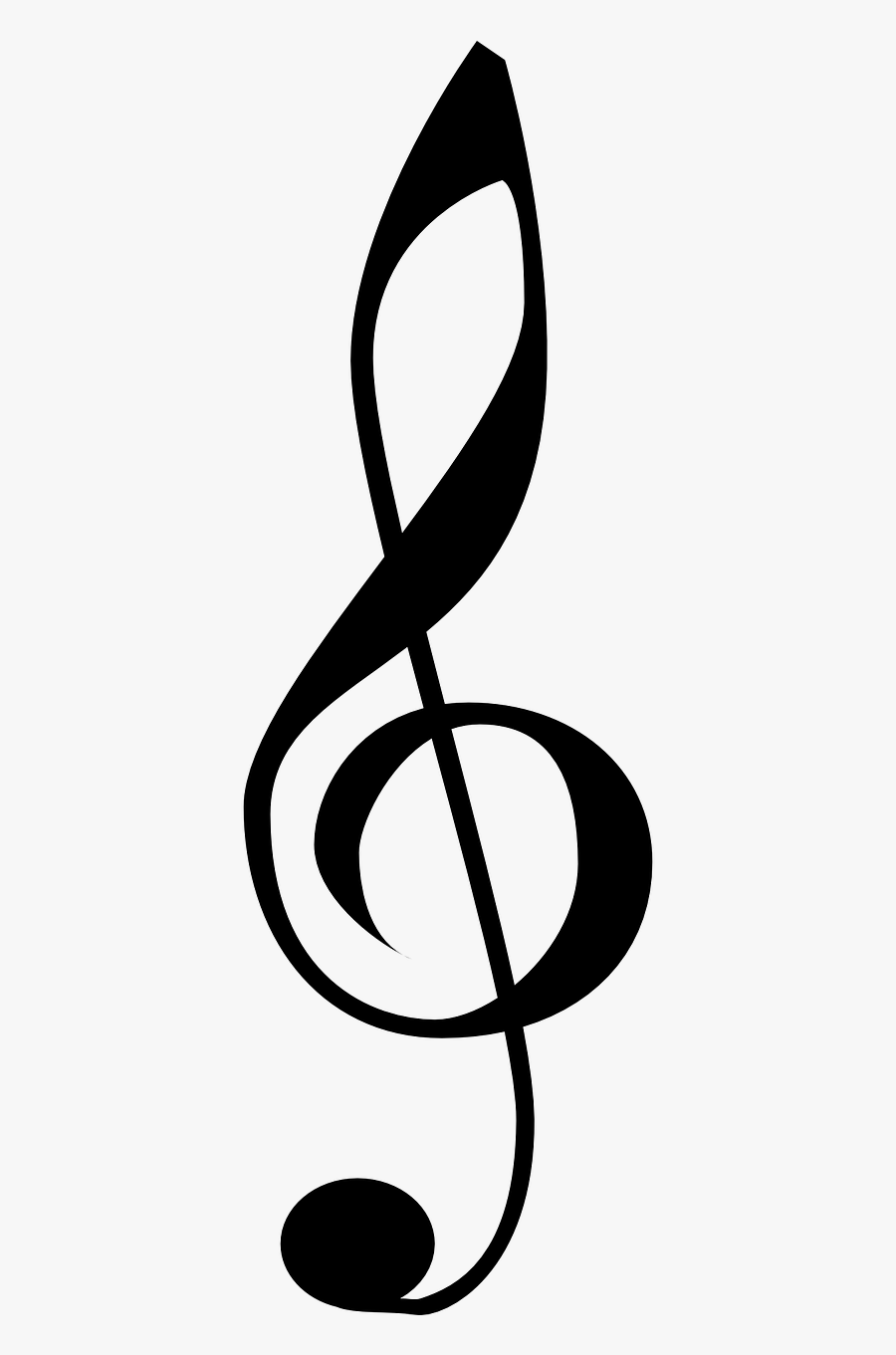 Но сразу есть нюанс — ноты у разных ключей располагаются по-разному, вторая линейка при басовом ключе, к сожалению, не будет соответствовать ноте Соль (G2 попадает на первую линейку). Нужно учить расположение нот отдельно для каждого ключа, и конечно же, это бесит. Но в целом эти два ключа вполне неплохо друг с другом взаимодействуют.
Но сразу есть нюанс — ноты у разных ключей располагаются по-разному, вторая линейка при басовом ключе, к сожалению, не будет соответствовать ноте Соль (G2 попадает на первую линейку). Нужно учить расположение нот отдельно для каждого ключа, и конечно же, это бесит. Но в целом эти два ключа вполне неплохо друг с другом взаимодействуют.
Идиотские вопросы, которые не стыдно задать
Зачем нужны ноты, если у меня есть табы?
Табулатура — это запись конкретной партии для конкретной гитары в конкретном строе. Это достаточно нишевая и ограниченная тема. Ноты же показывают звуки в отрыве от всего остального, единственный вопрос, который остаётся — попадают ли указанные звуки в диапазон твоего инструмента или нет. Нотам наплевать на строй, инструмент или тембр — просто играй и всё. Хоть на кастрюле отбивай.
Не так давно я выпустил заметку «Зачем ноты, если есть табы, и зачем табы, если есть ноты» — очень рекомендую всем гитаристам с ней ознакомиться.
Зачем нужны несколько ключей? И сколько их вообще?
Ключей, на самом деле — дофига.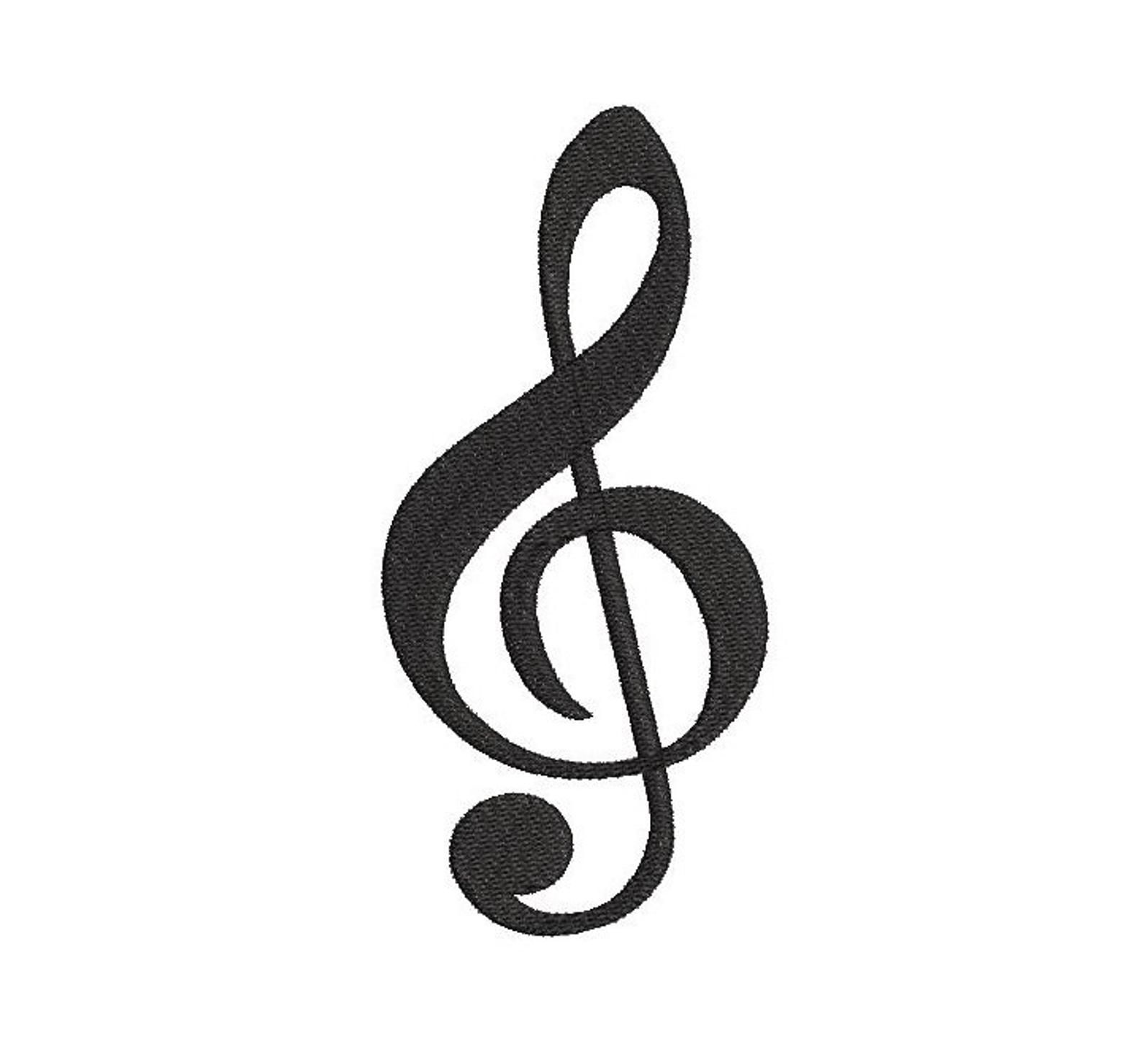 Википедия приводит в пример что-то около десятка разных, плюс дополнительные правила к ним. Все они выглядят как скрипичные, басовые и альтовые (альт это такая здоровая скрипка), и охватывают разные диапазоны.
Википедия приводит в пример что-то около десятка разных, плюс дополнительные правила к ним. Все они выглядят как скрипичные, басовые и альтовые (альт это такая здоровая скрипка), и охватывают разные диапазоны.
Представьте, что вы всю жизнь учились играть на одном инструменте. Например, на бас-гитаре. Причём в оркестре. Это целая куча народа, но вам до них нет дела — у вас своя партия, вы знаете только её, и вам хочется удобства в чтении нот. Поэтому ключ подобран специально под диапазон вашего баса — чтобы ноты лежали, по возможности, на этих пяти линейках, а не где-то-там внизу на десятой дополнительной.
Именно поэтому у каждого инструмента есть свой «комфортный» ключ, и именно поэтому их столько. А привычные многим скрипичный и басовый — просто захватывают хороший диапазон и удобно взаимодействуют друг с другом.
Как взаимодействуют скрипичный и басовый ключи?
В начале этого поста была обобщенная модель нотного стана — «дофига линеек, а на них дофига картох», которые мы потом нещадно обрезали до пяти линеек и пары октав. Когда речь заходит про скрипичный и басовый ключ, оказывается, что они практически следуют друг за другом — между верхней линейкой басового диапазона и нижней — скрипичного находится всего одна добавочная линейка, на которой находится нота До малой октавы (C4):
Когда речь заходит про скрипичный и басовый ключ, оказывается, что они практически следуют друг за другом — между верхней линейкой басового диапазона и нижней — скрипичного находится всего одна добавочная линейка, на которой находится нота До малой октавы (C4):
Ноты двух ключей. Между ними всего одна линейка — на ноте C
То есть можно рассматривать эту парочку как одно целое, как десять (даже 11) линеек, если необходимо. другие ключи, например, стандартный альтовый, берут кусок из одного и кусок из другого, и не вписываются так органично, возможно поэтому они используются реже и для конкретных инструментов.
Альтовый ключ (в середине) захватывает по половине диапазонов соседних ключей, в то время, как басовый и скрипичный продолжают друг друга, не пересекаясь.
Как учить ноты на линейках?
Зубрить всегда тяжело, я сам тоже забил, чего уж там. Нужно пытаться играть какие-то несложные вещи и просто учить, но есть некоторые шпаргалки, которые помогут сориентироваться.
Существуют фразы-идиомы, в которых первая буква каждого слова соответствует ноте на линейке. А также аналогичные фразы для нот между линеек. Например, одно из моих любимых:
А также аналогичные фразы для нот между линеек. Например, одно из моих любимых:
Good Burritos Don’t Fall Apart (англ. «хорошие буррито не разваливаются на куски») — буквы GBDFA (что соответствует нотам Соль-Си-Ре-Фа-Ля) совпадают с линейками басового ключа снизу вверх. А между линейками в басовом ключе находятся, соответственно, ноты ACEG (Ля-До-Ми-Соль), которые соответствуют фразе All Cows Eat Grass («Все коровы едят траву»).
Идиомы для скрипичного ключа:
Для линеек (EGBDF):
- Every Good Boy Does Fine (самый простой и удобный)
- Every Good Boy Deserves Fruit
- Electric Generators Burn Diesel Fuel
- Every Grocer Buys Delicious Food
- English Gents Bow Down Flawlessly
- Every Gaffer Builds Domiciles Fabulously
- Even Good Beagles Drool Finally
Для запоминания нот между линейками скрипичного ключа идиомы не нужны, достаточно запомнить слово FACE (Фа-Ля-До-Ми).
Идиомы для басового ключа:
Для линеек (GBDFA):
- Good Boys Does Fine Always
- Good Burritos Don’t Fall Apart
- Go Beyond Doors For Answers
- Grizzly Bears Don’t Fly Airplanes (фиг поспоришь)
- Great Big Dragons Fly Around
- Grizzly Bears Don’t Fear Anything
Между линейками (ACEG):
- All Cows Eat Grass
На этом, пожалуй, я пока остановлюсь. В следующий раз будем склеивать наши картохи в мелодии, буду объяснять про такты, размеры, темпы и длительности. До скорого.
Keynote — Apple
Благодаря своим мощным инструментам и потрясающим эффектам Keynote упрощает создание потрясающих и запоминающихся презентаций и поставляется в комплекте с большинством устройств Apple. Используйте Apple Pencil на iPad для создания диаграмм или иллюстраций, которые оживят ваши слайды. А благодаря совместной работе в режиме реального времени ваша команда может работать вместе, независимо от того, используют ли они Mac, iPad, iPhone или ПК.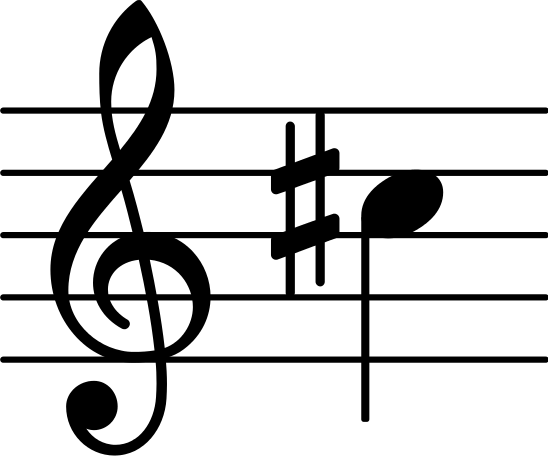
Узнайте, что нового в Keynote
Расскажите свою историю. Твой путь.
Keynote готовит почву для впечатляющей презентации. Простой, интуитивно понятный интерфейс помещает важные инструменты на передний план, поэтому каждый член вашей команды может легко добавлять красивые диаграммы, редактировать фотографии и применять кинематографические эффекты. А режим репетиции позволяет практиковаться на ходу с текущим или следующим слайдом, заметками и часами — все в одном представлении.
Начните с великолепного макета.
Выберите одну из более чем 40 привлекательных тем, которые мгновенно придадут вашей презентации профессиональный вид. Или создавайте собственные дизайны слайдов, фоновые изображения и постраничную настройку.
Создание анимации следующего уровня.
Добавьте драматизма в свою презентацию, используя более 100 кинематографических переходов и эффектов. Сделайте свои слова яркими, добавляя текстуры, цветовые градиенты и даже фотографии — одним касанием. И анимируйте объекты вдоль пути с помощью Apple Pencil или пальца на iPhone или iPad.
И анимируйте объекты вдоль пути с помощью Apple Pencil или пальца на iPhone или iPad.
Сделайте каждый слайд эффектным.
Добавьте легкое движение своим слайдам с помощью динамического фона. Проиллюстрируйте свою мысль более чем 700 формами, разработанными Apple, или добавьте фотографии, видео, музыку, галереи изображений и диаграммы. Легко удаляйте фон из поддерживаемых изображений и прямых трансляций или корректируйте настройки вручную по мере необходимости. Вы даже можете использовать свой iPhone, чтобы сделать снимок или отсканировать документ, а Continuity Camera может отправить его прямо в Keynote на вашем Mac.
Что нового в Keynote.
Узнайте обо всем, что вы можете сделать в Keynote
Новый
Получить обновления. Тогда свяжитесь с нами.
Будьте в курсе, когда люди присоединяются, редактируют или комментируют совместные презентации, и легко связывайтесь с вашей командой, используя Сообщения и FaceTime.
Новый
Делайте больше на iPad.
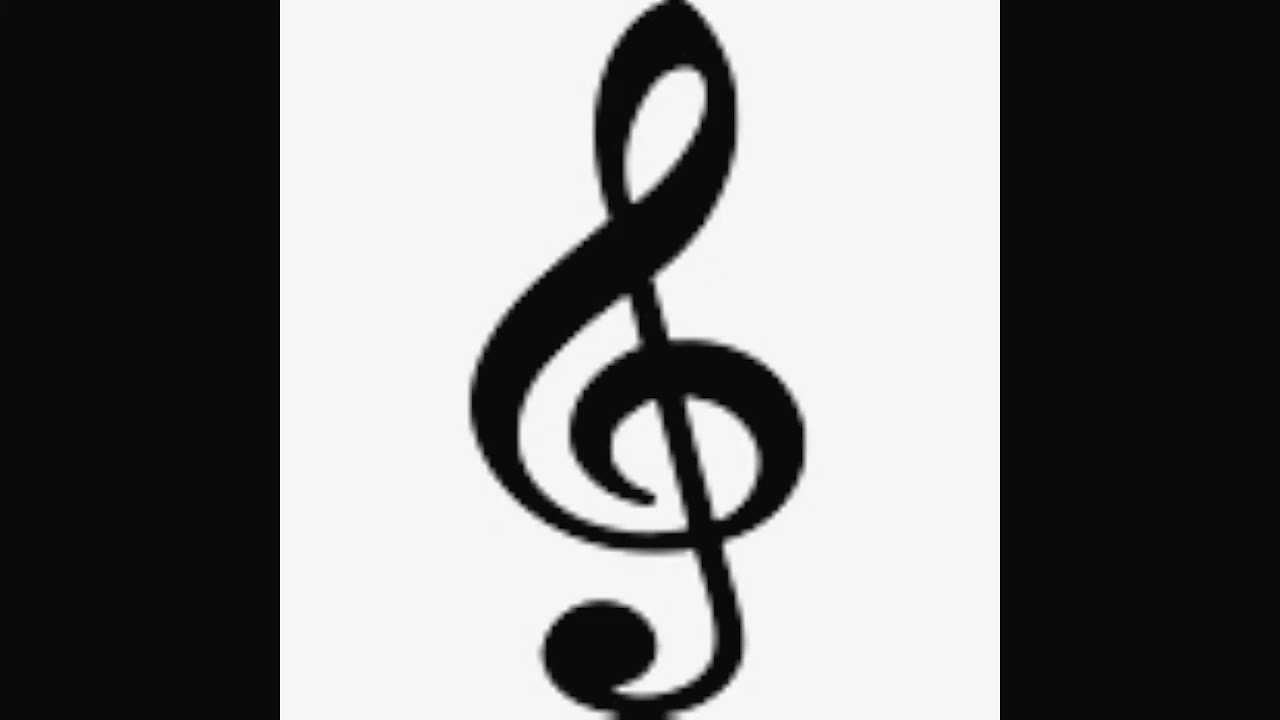
Быстро вставляйте объекты, находите настройки и пользуйтесь любимыми инструментами с помощью настраиваемой панели инструментов. А Stage Manager упрощает многозадачность в нескольких презентациях и приложениях одновременно. 1
Новый
Исчезновение фона.
Теперь вам будет проще удалять фон из поддерживаемых изображений и даже прямых трансляций или настраивать их по своему вкусу.
Добавляйте прямые видеопотоки на любой слайд.
Появляйтесь в окне прямо на ваших слайдах с отображением «картинка в картинке» во время удаленных презентаций. Или включите прямую трансляцию экрана вашего iPhone или iPad, чтобы продемонстрировать приложения.
Начните работу с динамическими темами.
Начните с одной из трех новых красивых анимированных тем, а затем настройте ее, чтобы задать тон для каждого слайда с помощью 18 настраиваемых предустановок фона — от сдержанного до яркого, от монохромного до яркого, от спокойного до энергичного.
Привлеките аудиторию динамическим фоном.
Выделите свою презентацию, добавив потрясающие цвета и визуальный эффект к слайдам. Создайте движение в заголовке или заключительном слайде для смелого утверждения и привлекайте внимание зрителей тонкими движениями на протяжении всей презентации.
Присутствуйте со своей командой. Бесшовно.
Для слайд-шоу с участием нескольких докладчиков вы можете по очереди управлять одной декой — откуда угодно — на Mac, iPad и iPhone.
Воспроизведение видео с YouTube и Vimeo прямо в Keynote.
Вставьте видео с YouTube или Vimeo, а затем воспроизведите его прямо в своих презентациях без необходимости загружать или открывать видео в медиаплеере. 2
Присутствие на видеоконференции.
Как профессионал.
Воспроизведение слайд-шоу в отдельном окне для доступа к другим приложениям во время презентации. Вы также можете просматривать заметки докладчика, предстоящие слайды и навигацию в отдельном окне.
Составьте план презентации. Полегче.
С режимом структуры для iPhone и iPad вы можете быстро записывать свои мысли, реструктурировать идеи и перемещать концепции со слайда на слайд. Затем переключитесь в режим просмотра слайдов и начните проектирование.
Настоящее, как никогда раньше. Откуда угодно.
С Keynote удаленная презентация может быть такой же удобной, как и личная презентация. Забудьте про фразы «Следующий слайд, пожалуйста» — теперь несколько человек могут выступать вместе, даже удаленно, при этом каждый из них берет на себя управление своей частью колоды. Добавьте свое живое видео на любой слайд, чтобы получить эффект «картинка в картинке». Или при презентации на вашем Mac включите прямую трансляцию экрана вашего iPhone или iPad, чтобы пройтись по своим приложениям. Вы даже можете воспроизводить слайд-шоу в отдельном окне, чтобы иметь одновременный доступ к своим заметкам и другим приложениям.
Любая презентация.
Любое устройство. В любой момент.
В любой момент.
Вы не работаете в одном месте на одном устройстве. То же самое касается Keynote. Работайте без проблем на всех ваших устройствах Apple. Слайды, которые вы создаете на Mac или iPad, будут выглядеть одинаково на iPhone или в веб-браузере — и наоборот.
Вы также можете работать с презентациями, хранящимися в iCloud или Box, с помощью ПК.
Начните использовать Keynote на сайте iCloud.com
Создание и
презентация вместе.
Даже в разлуке.
Работайте вместе над одной и той же презентацией из другого города или мира. Вы можете видеть правки вашей команды по мере их внесения — и они также могут наблюдать, как вы вносите свои. Вы даже можете получать уведомления, когда люди присоединяются, редактируют или комментируют. Выступая в команде, вы также можете по очереди управлять одной колодой из любого места.
Используйте Apple Pencil, когда приходит вдохновение.
Добавьте цвет, иллюстрации и рукописные комментарии, чтобы получить больше
красивая презентация с Apple Pencil на вашем iPad.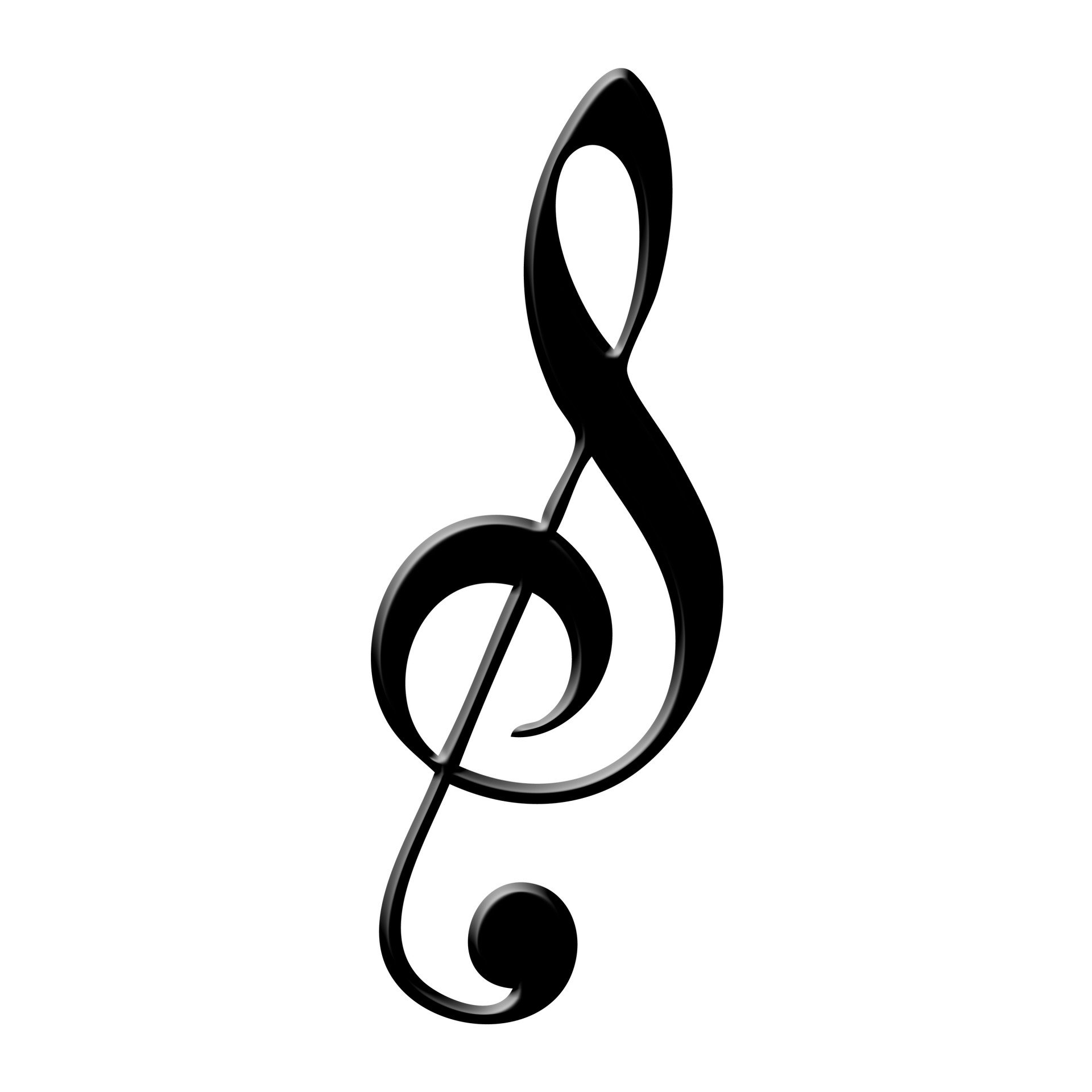
Хорошо сочетается с Office.
Объединяетесь с кем-то, кто использует Microsoft PowerPoint? Keynote делает это отличными рабочими отношениями. Вы можете сохранять презентации Keynote в виде файлов PowerPoint. Или импортируйте и редактируйте презентации PowerPoint прямо в Keynote.
Узнайте больше о совместимости с Microsoft PowerPoint
Ресурсы
Числа
Создавайте электронные таблицы
нижняя линия блестящая.
Подробнее о Numbers
Страницы
Создавайте документы, которые,
одним словом, красивы.
Подробнее о страницах
Keynote в App Store
Описание
Keynote — самое мощное приложение для презентаций, когда-либо разработанное для мобильных устройств.
Начните с темы, разработанной Apple, и добавляйте текст, изображения, диаграммы, таблицы и фигуры всего несколькими нажатиями. Рисуйте и пишите с помощью Apple Pencil на iPad или пальцем. Воплотите все это в жизнь с кинематографической анимацией и переходами, которые выглядят так, как будто они были созданы вашей собственной командой спецэффектов. Добавляйте живое видео в свое слайд-шоу и появляйтесь прямо на слайдах в удаленных презентациях, обучающих видеороликах и лекциях. Уверенно представляйте свою аудиторию из любого места, лично или виртуально, и по очереди управляйте презентацией в слайд-шоу с несколькими докладчиками.
Воплотите все это в жизнь с кинематографической анимацией и переходами, которые выглядят так, как будто они были созданы вашей собственной командой спецэффектов. Добавляйте живое видео в свое слайд-шоу и появляйтесь прямо на слайдах в удаленных презентациях, обучающих видеороликах и лекциях. Уверенно представляйте свою аудиторию из любого места, лично или виртуально, и по очереди управляйте презентацией в слайд-шоу с несколькими докладчиками.
Совместная работа с другими пользователями
• Благодаря совместной работе в режиме реального времени вся ваша команда может одновременно работать над презентацией на Mac, iPad, iPhone и даже на ПК
• Общий доступ к документу или с помощью определенных людей, видеть, кто в настоящее время участвует в презентации вместе с вами, и просматривать курсоры других людей, чтобы следить за их изменениями
• Просматривать список последних изменений в совместных презентациях, в том числе, когда люди присоединяются, комментируют и вносят изменения
• Доступно для презентаций, сохраненных в iCloud или в коробке
Быстрое начало работы
• Выберите из более чем 40 тем, разработанных Apple, чтобы красиво начать презентацию, или создайте быстрый черновик, начав с текстового контура
• Используйте навигатор слайдов, чтобы быстро просмотреть презентацию, добавить новые слайды, и изменять порядок слайдов
• Получите быстрый доступ к фигурам, мультимедиа, таблицам, диаграммам и параметрам общего доступа
• Импорт и редактирование презентаций Microsoft PowerPoint
• Быстро открывайте презентации, защищенные паролем, с помощью Touch ID или Face ID на поддерживаемых устройствах
Создавайте потрясающие презентации
• Легко меняйте макеты слайдов и фоны
• Используйте встроенную камеру для добавления живого видео прямо на слайды
• Привлекайте аудиторию интерактивными диаграммами и анимационными диаграммами
• Усовершенствуйте свои презентации с помощью библиотеки из более 700 редактируемых фигур
• Быстро добавляйте фотографии и видео из приложения «Фотографии» с помощью медиабраузера
• Добавляйте интерактивную галерею изображений для просмотра коллекции фотографий
• Легко удаляйте фоновые изображения
• Используйте великолепные предустановленные стили, чтобы текст, таблицы, фигуры и изображения выглядели красиво
• Редактируйте с точностью до пикселя с помощью линеек и направляющих выравнивания
Анимация кинематографического качества
• Красивые кинематографические переходы между слайдами и впечатляющая анимация текста и объектов
• Эффект Magic Move легко анимирует и трансформирует графику
• Акцентные сборки позволяют добавить эффекта одним щелчком мыши
• Просматривайте предварительный просмотр на холсте во время анимации слайдов
Представьте своей аудитории
• Настраиваемый дисплей докладчика
• Репетируйте презентацию с текущим слайдом, заметками докладчика и таймером в одном представлении
• Демонстрируйте презентации на внешнем дисплее или проекторе или транслируйте по беспроводной сети с помощью AirPlay и Apple TV
• Используйте слайд-шоу с участием нескольких докладчиков, чтобы участники по очереди управляют общей презентацией со своего устройства
• Легкий доступ к навигатору слайдов, сочетаниям клавиш, источникам живого видео или элементам управления слайд-шоу с несколькими докладчиками во время презентации
• Выделение с помощью Apple Pencil или пальцем во время презентации на iPad
• Управляйте своим слайд-шоу с iPhone, iPad или Apple Watch.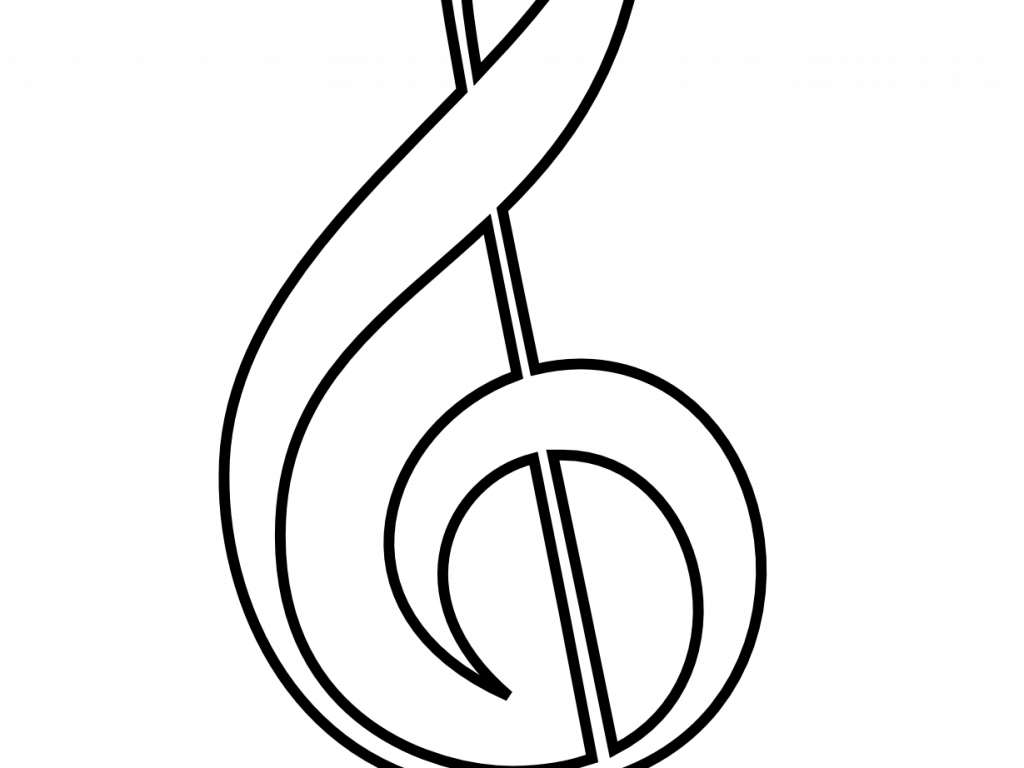
• Создавайте автономные интерактивные шоу для киосков и дисплеев. и из браузера Mac или ПК на сайте iCloud.com
• Keynote автоматически сохраняет презентации по мере внесения изменений
Поделитесь копией своей работы
• Экспорт презентаций в Microsoft PowerPoint, PDF, HTML, фильмы и файлы изображений
• Использование AirDrop для отправки презентации всем, кто находится рядом
• Быстро и легко делитесь ссылкой на свою работу через Почту или Сообщения
Для некоторых функций может потребоваться доступ в Интернет; могут применяться дополнительные сборы и условия.
Версия 13.0
• Наведение Apple Pencil позволяет с большей точностью перемещаться, писать, рисовать и иллюстрировать на поддерживаемых моделях iPad
• Экспорт и отправка копии презентации в другом формате прямо из меню «Общий доступ»
• Включает улучшения и исправления ошибок для совместной работы
• Просмотр презентации Keynote Live теперь поддерживается только в веб-браузере
Рейтинги и обзоры
25,6 тыс.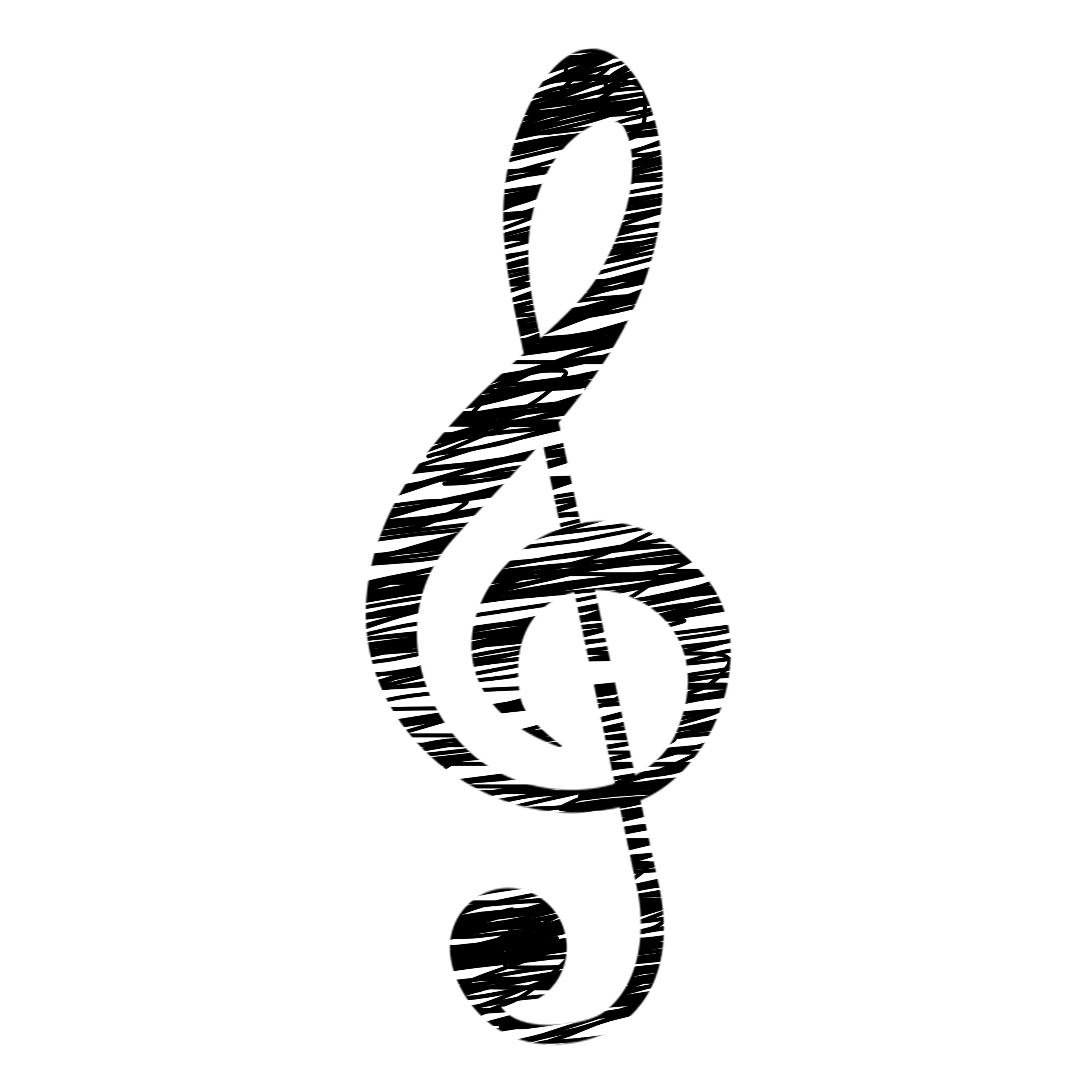 оценок
оценок
Освободите инспектора от оков всплывающих окон
Явный поклонник Keynote, начиная с версии 1.0. Очевидно, что это все еще лучшее программное обеспечение в своем роде, но пользовательский интерфейс iPad должен расти. Ограничение инспектора всплывающими окнами на всем, кроме 12.9«iPad Pro на данный момент ленив. Площадь слайда, которая была бы предоставлена на 11-дюймовом iPad Pro, если бы постоянная панель инспектора была справа от него, уже более чем достаточна. Прибавьте к этому возможность динамического скрытия навигатора, а также тот факт, что масштабирование на iPadOS намного проще, чем на Mac, и вы поймете, что с таким подходом могут работать даже iPad меньшего размера. Кроме того, как в сторонних, так и в собственных приложениях появились более продвинутые и адаптивные способы отображения пользовательских интерфейсов, подобных инспектору. Много места на экране будет доступно для горизонтальной версии инспектора, учитывая, что слайды сильно тяготеют к формату 16:9.
размеры, в то время как iPad отображает их на экране 4:3 и еще больше отдаляет это соотношение от 16:9 из-за места, необходимого для навигатора.
Так круто
Когда я получил свой iPad, я все время видел это приложение и думал: «Зачем они помещают сюда это приложение, я не думаю, что оно нам понадобится». ZЗатем приближалось день рождения сестры моего папы. Она заботилась о нас, когда моя мама была в больнице, и потратила на нас почти все свои деньги. Я подумал, что она действительно делала что-то действительно особенное во всем, что она делала, поэтому я решил просмотреть приложения, в которых я никогда не был, и подошел к приложению Keynote. Я попробовал его и увидел, что вы можете использовать и Я решил, что хотел бы, чтобы вы знали, просто положить туда что-нибудь хорошее на день рождения. Поставьте красивую песню с днем рождения и сделайте приятную заметку, что у ее мужа есть кое-что, что я хотел сказать ей, вы знаете, романтика, поэтому мы решили, что он может выбрать там несколько стихов.
Тогда там может быть мой дядя / моя тетя, который является братом именинницы. И он сказал, что ты делаешь для моего iPad, когда я был на кето, и я сказал ему, что действительно делаю сюрприз для своей тети. Назовем ее конфеткой. Мой дядя тоже хотел что-то сделать, поэтому он сказал, что давай возьмем шарики и торт. Затем, вечером в день ее рождения, мы получили торт от Майи и воздушные шары из места для вечеринок, а больше всего вам понравилась презентация на основной ноте. Это сделало ее супер счастливой.
лекции по математике
Это фантастическое приложение! Теперь я использую его для всех моих лекций по математике. Некоторые запрошенные функции: Пожалуйста, анимируйте кривые Безье с помощью волшебного движения так же, как анимируются линии и прямоугольники. Разрешите сохранять пользовательские формы. У меня есть набор фигур с определенными настройками стиля для границ, теней и т.
д., которые я использую неоднократно. Я знаю, что есть область «Мои фигуры», но она не сохраняет настройки стиля для объектов. В режиме презентации я хотел бы скрыть цветовую палитру аннотаций по сигналу hdmi, чтобы я мог ее видеть, но моя аудитория не могла. Я склонен использовать каждый квадратный дюйм экрана, и это скроет его. Мне нравится, что теперь есть возможность настроить строку меню! Спасибо за это! Мне часто нужно зайти в настройки, чтобы переключить выравнивание привязки «центр», «край» или «интервал». Было бы замечательно, если бы у меня был переключатель для каждого из них в строке меню.
Также было бы здорово, если бы я мог добавить живое представление приложения или веб-представление в свои слайды.
Разработчик, Apple, указал, что методы обеспечения конфиденциальности приложения могут включать обработку данных, как описано ниже. Для получения дополнительной информации см. политику конфиденциальности разработчика.
Данные, связанные с вами
Следующие данные могут быть собраны и связаны с вашей личностью:
Контактная информация
Пользовательский контент
Идентификаторы
Данные об использовании
Диагностика
Методы обеспечения конфиденциальности могут различаться, например, в зависимости от используемых вами функций или вашего возраста.



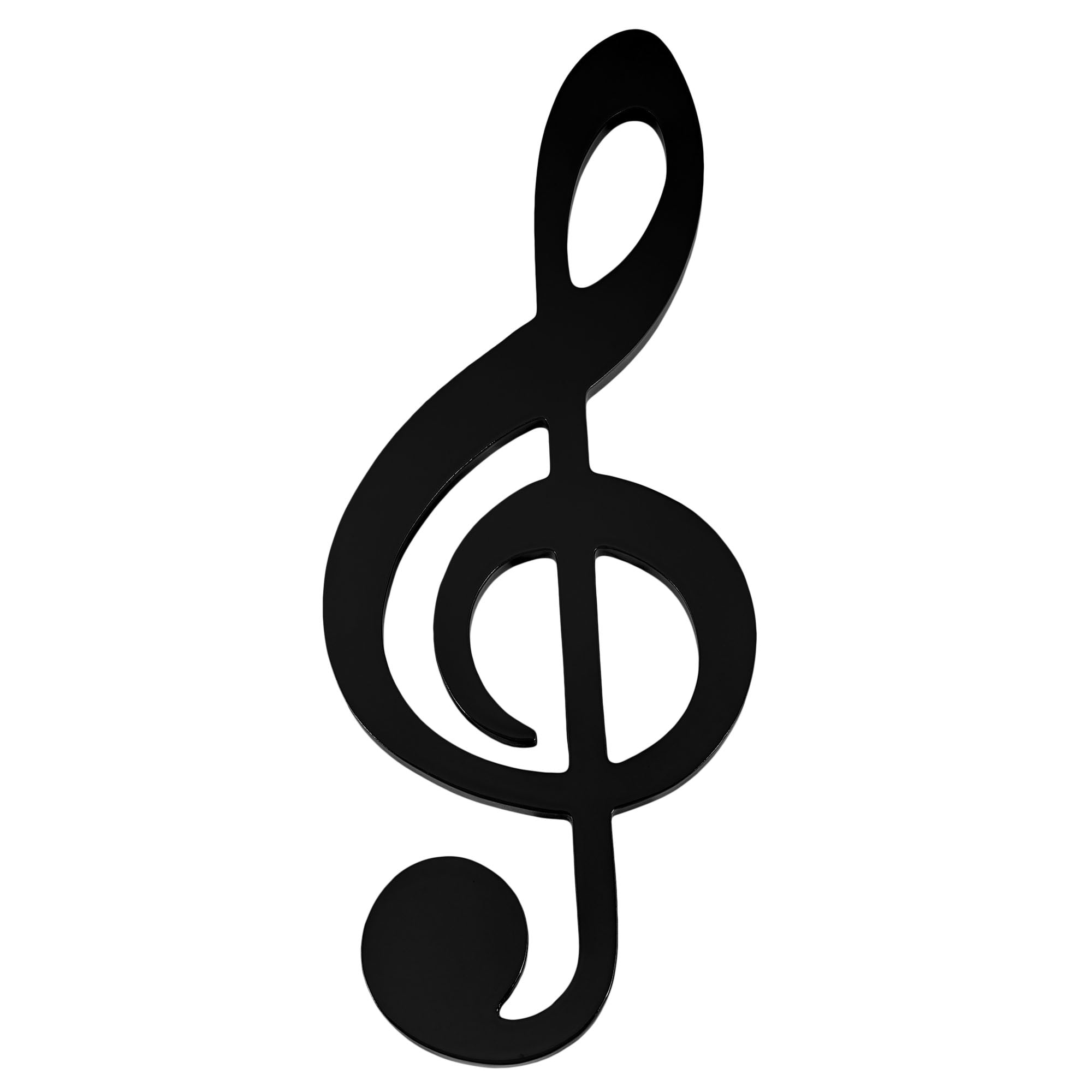 размеры, в то время как iPad отображает их на экране 4:3 и еще больше отдаляет это соотношение от 16:9 из-за места, необходимого для навигатора.
размеры, в то время как iPad отображает их на экране 4:3 и еще больше отдаляет это соотношение от 16:9 из-за места, необходимого для навигатора. Тогда там может быть мой дядя / моя тетя, который является братом именинницы. И он сказал, что ты делаешь для моего iPad, когда я был на кето, и я сказал ему, что действительно делаю сюрприз для своей тети. Назовем ее конфеткой. Мой дядя тоже хотел что-то сделать, поэтому он сказал, что давай возьмем шарики и торт. Затем, вечером в день ее рождения, мы получили торт от Майи и воздушные шары из места для вечеринок, а больше всего вам понравилась презентация на основной ноте. Это сделало ее супер счастливой.
Тогда там может быть мой дядя / моя тетя, который является братом именинницы. И он сказал, что ты делаешь для моего iPad, когда я был на кето, и я сказал ему, что действительно делаю сюрприз для своей тети. Назовем ее конфеткой. Мой дядя тоже хотел что-то сделать, поэтому он сказал, что давай возьмем шарики и торт. Затем, вечером в день ее рождения, мы получили торт от Майи и воздушные шары из места для вечеринок, а больше всего вам понравилась презентация на основной ноте. Это сделало ее супер счастливой. д., которые я использую неоднократно. Я знаю, что есть область «Мои фигуры», но она не сохраняет настройки стиля для объектов. В режиме презентации я хотел бы скрыть цветовую палитру аннотаций по сигналу hdmi, чтобы я мог ее видеть, но моя аудитория не могла. Я склонен использовать каждый квадратный дюйм экрана, и это скроет его. Мне нравится, что теперь есть возможность настроить строку меню! Спасибо за это! Мне часто нужно зайти в настройки, чтобы переключить выравнивание привязки «центр», «край» или «интервал». Было бы замечательно, если бы у меня был переключатель для каждого из них в строке меню.
д., которые я использую неоднократно. Я знаю, что есть область «Мои фигуры», но она не сохраняет настройки стиля для объектов. В режиме презентации я хотел бы скрыть цветовую палитру аннотаций по сигналу hdmi, чтобы я мог ее видеть, но моя аудитория не могла. Я склонен использовать каждый квадратный дюйм экрана, и это скроет его. Мне нравится, что теперь есть возможность настроить строку меню! Спасибо за это! Мне часто нужно зайти в настройки, чтобы переключить выравнивание привязки «центр», «край» или «интервал». Было бы замечательно, если бы у меня был переключатель для каждого из них в строке меню.