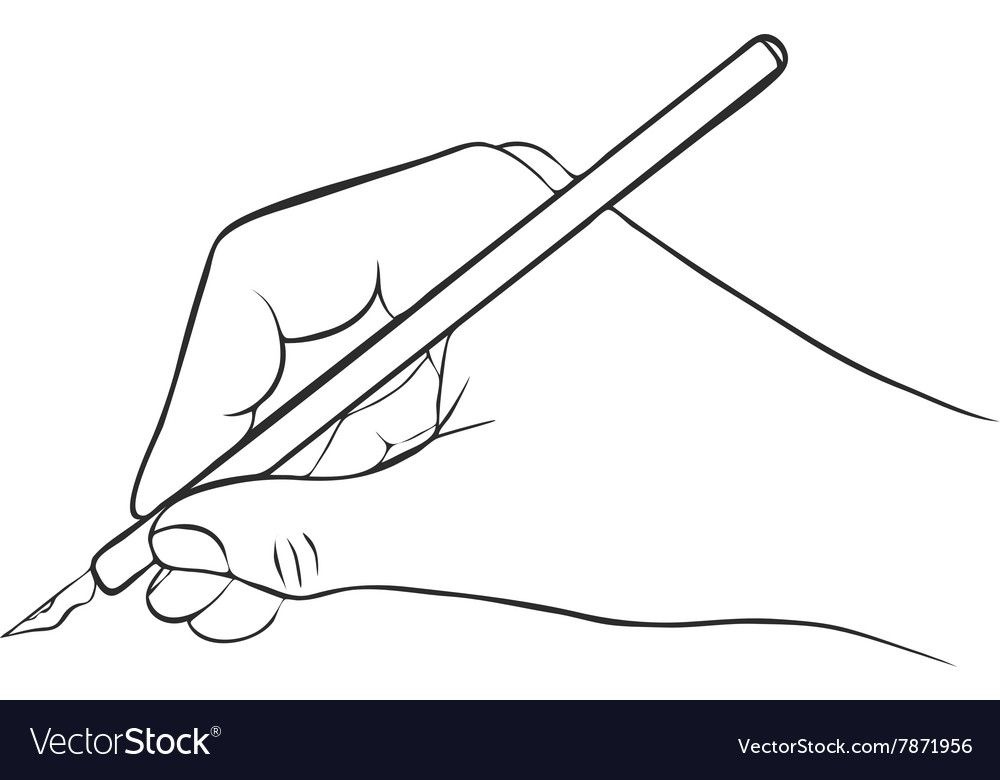И карандаш и перо: Карандаш и перо сразу, 5 (пять) букв
Карандаш С Пером На Другом Конце 5 Букв
Решение этого кроссворда состоит из 5 букв длиной и начинается с буквы С
Ниже вы найдете правильный ответ на Карандаш с пером на другом конце 5 букв, если вам нужна дополнительная помощь в завершении кроссворда, продолжайте навигацию и воспользуйтесь нашей функцией поиска.
ответ на кроссворд и сканворд
Воскресенье, 28 Апреля 2019 Г.
СТИЛО
предыдущий
следующий
ты знаешь ответ ?
ответ:
связанные кроссворды
- Стило
- Авторучка поэта
- Выспренное название авторучки, если она принадлежит поэту
- Стило
- Выспренное название авторучки, если она принадлежит поэту 5 букв
- Орудие письма, перо (ироническ.
 ) 5 букв
) 5 букв - Авторучка поэта 5 букв
- Чем на бересте писали? 5 букв
Рисование с помощью инструментов «Перо», «Карандаш» и «Блик» в Illustrator
Рисование с помощью инструмента «Перо»
Рисование отрезков прямых линий инструментом «Перо»
Простейший контур, который можно нарисовать инструментом «Перо» — это прямая линия из двух опорных точек, созданных щелчком инструмента «Перо». Продолжая щелкать инструментом, можно создать контур, состоящий из отрезков прямых линий, соединенных угловыми точками.
Продолжая щелкать инструментом, можно создать контур, состоящий из отрезков прямых линий, соединенных угловыми точками.
При щелчке инструментом «Перо» создаются прямые отрезки
Выберите инструмент «Перо».
Поместите инструмент «Перо» в то место, откуда должен начинаться прямой отрезок, затем щелкните, чтобы создать первую опорную точку (не перетаскивайте указатель).
Первый отрезок отобразится только тогда, когда вы щелкнете вторую опорную точку (для просмотра сегментов контура выберите параметр «Резиновая лента» в Photoshop). Кроме того, если отображаются управляющие линии, это означает, что вы случайно перетащили инструмент «Перо». В этом случае выберите «Редактирование» > «Отмена» и щелкните еще раз.
Щелкните еще раз в том месте, где должен находиться конец отрезка (щелкните, удерживая клавишу Shift, чтобы ограничить наклон сегмента углом, кратным 45°).
Щелкните необходимое число раз, чтобы создать опорные точки для дополнительных прямых отрезков.

Последняя добавленная опорная точка будет выглядеть как закрашенный квадрат, что означает ее выделение. При добавлении новых опорных точек выделение предыдущих точек отменяется, поэтому соответствующие значки будут пустыми.
Завершите создание контура. Для этого выполните одно из следующих действий:
Чтобы замкнуть контур, поместите инструмент «Перо» на первую (пустую) опорную точку. При правильном размещении рядом с указателем инструмента «Перо» появится кружок. Чтобы закрыть контур, щелкните или перетащите указатель.
Примечание. Чтобы закрыть контур в InDesign, можно также выделить объект, затем выбрать «Объект» > «Контуры» > «Закрыть контур».
Чтобы оставить контур открытым, щелкните, удерживая клавишу Ctrl (Windows) или Command (Mac OS), в любом месте на достаточном расстоянии от любых объектов.
Чтобы оставить контур незамкнутым, можно также выбрать другой инструмент или меню «Выделение» > «Отменить выделение» в Illustrator или «Редактирование» > «Снять выделение» в InDesign.
 В приложении InDesign или Illustrator также можно просто нажать клавишу ВВОД или Return.
В приложении InDesign или Illustrator также можно просто нажать клавишу ВВОД или Return.
Рисование кривых инструментом «Перо»
Кривая создается путем добавления опорной точки в том месте, где изменяется направление кривой, с последующим перетаскиванием управляющих линий, формирующих кривую. Форма кривой определяется длиной и наклоном управляющих линий.
Чем меньше кривая содержит опорных точек, тем проще ее редактировать и тем быстрее она будет отображаться и выводиться на печать. При использовании слишком большого числа точек на кривой могут возникать ненужные выпуклости. Опорные точки следует размещать с большими промежутками, а форму кривых рекомендуется изменять корректировкой длины и углов наклона управляющих линий.
Выберите инструмент «Перо».
Поместите инструмент «Перо» в том месте, где должна начинаться кривая, и удерживайте кнопку мыши.
Появится первая опорная точка, и указатель инструмента «Перо» изменится на стрелку (в Photoshop указатель изменится только после того, как вы начнете перетаскивание).

Чтобы задать крутизну создаваемого сегмента кривой, перетащите указатель инструмента, затем отпустите кнопку мыши.
Как правило, управляющую линию следует растягивать примерно на одну треть от расстояния до следующей опорной точки, которую вы собираетесь нарисовать (позднее можно скорректировать управляющую линию с одной или с обеих сторон).
Для того чтобы ограничить движение инструмента углом, кратным 45°, удерживайте клавишу Shift.
Рисование первой точки кривой
A. Расположение инструмента «Перо» B. Начало перетаскивания (с нажатой кнопкой мыши) C. Растягивание управляющих линий путем перетаскивания
Поместите инструмент «Перо» в том месте, где должен заканчиваться сегмент кривой, и выполните следующие действия.
Рисование второй точки кривой
Рисование S-образной кривой
(Только в Photoshop) Для того чтобы резко изменить направление кривой, отпустите кнопку мыши и, удерживая клавишу Alt (Windows) или Option (Mac OS), перетащите управляющую точку в направлении кривой.
 Отпустите клавишу Alt (Windows) или Option (Mac OS) и кнопку мыши, переместите указатель в то место, где должен заканчиваться сегмент, затем перетащите его в противоположном направлении.
Отпустите клавишу Alt (Windows) или Option (Mac OS) и кнопку мыши, переместите указатель в то место, где должен заканчиваться сегмент, затем перетащите его в противоположном направлении.Для того чтобы создать несколько сглаженных кривых, продолжайте перетаскивать инструмент «Перо» в другие места. Обратите внимание на то, что опорные точки размещаются в начале и в конце каждой кривой, а не на ее вершине.
Для того чтобы развернуть управляющие линии опорной точки, перетащите указатель, удерживая клавишу Alt (Windows) или Option (Mac OS).
Завершите создание контура. Для этого выполните одно из следующих действий:
Чтобы замкнуть контур, поместите инструмент «Перо» на первую (пустую) опорную точку. При правильном размещении рядом с указателем инструмента «Перо» появится кружок. Чтобы закрыть контур, щелкните или перетащите указатель.
Примечание. Чтобы закрыть контур в InDesign, можно также выделить объект, затем выбрать «Объект» > «Контуры» > «Закрыть контур».

Чтобы оставить контур открытым, щелкните, удерживая клавишу Ctrl (Windows) или Command (Mac OS), в любом месте на достаточном расстоянии от любых объектов.
Чтобы оставить контур незамкнутым, можно также выбрать другой инструмент или меню «Выделение» > «Отменить выделение» в Illustrator или «Редактирование» > «Снять выделение» в InDesign.
Перемещение опорных точек при рисовании
После создания опорной точки с помощью щелчка удерживайте кнопку мыши, нажмите клавишу «Пробел» и, также удерживая ее, перетащите опорную точку в нужное место.
Завершение рисования контура
Завершите контур одним из следующих способов.
Для того чтобы закрыть контур, поместите инструмент «Перо» на первую (пустую) опорную точку. При правильном размещении рядом с указателем инструмента «Перо» появится кружок. Чтобы закрыть контур, щелкните или перетащите указатель.

Примечание. Чтобы закрыть контур в InDesign, можно также выделить объект, затем выбрать «Объект» > «Контуры» > «Закрыть контур».
Чтобы оставить контур открытым, щелкните, удерживая клавишу Ctrl (Windows) или Command (Mac OS), в любом месте на достаточном расстоянии от любых объектов.
Чтобы оставить контур незамкнутым, можно также выбрать другой инструмент или меню «Выделение» > «Отменить выделение» в Illustrator или «Редактирование» > «Снять выделение» в InDesign. В приложении InDesign также можно просто нажать клавишу ВВОД или Return.
Рисование прямых линий, за которыми следуют кривые
Для того чтобы создать отрезок прямой, щелкните инструментом «Перо» угловые точки в двух местах.
Поместите инструмент «Перо» над выбранной конечной точкой. В Illustrator и InDesign при правильном размещении инструмента «Перо» рядом с его указателем появляется значок преобразования точки (в Photoshop рядом с инструментом «Перо» появляется косая черта).
 Для того чтобы задать крутизну сегмента кривой, который будет создан далее, щелкните опорную точку и перетащите появившуюся управляющую линию.
Для того чтобы задать крутизну сегмента кривой, который будет создан далее, щелкните опорную точку и перетащите появившуюся управляющую линию.Рисование сегмента прямой, за которым следует сегмент кривой (часть 1)
A. Завершенный сегмент прямой B. Наведение инструмента «Перо» на конечную точку (значок преобразования точки отображается только в Illustrator и InDesign) C. Перемещение управляющей точки
Поместите перо в том месте, где должна быть следующая опорная точка, затем, чтобы завершить кривую, щелкните (и при необходимости перетащите) новую опорную точку.
Рисование сегмента прямой, за которым следует сегмент кривой (часть 2)
A. Расположение инструмента «Перо» B. Перетаскивание управляющей линии C. Новый отрезок кривой завершен
Рисование кривых, за которыми следуют прямые линии
Выбрав инструмент «Перо», перетащите указатель мыши, чтобы создать первую гладкую опорную точку сегмента кривой, и отпустите кнопку мыши.

Переместите инструмент «Перо» в точку, где сегмент кривой должен закончиться, перетащите указатель мыши, чтобы завершить кривую, и отпустите кнопку мыши.
Рисование сегмента кривой, за которым следует сегмент прямой (часть 1)
A. Первая гладкая точка в сегменте кривой готова, инструмент «Перо» помещен над конечной точкой B. Перетаскивание, завершающее кривую
Поместите инструмент «Перо» над выбранной конечной точкой. При правильном размещении рядом с указателем инструмента «Перо» появляется значок преобразования точки. Для преобразования гладкой точки в угловую точку щелкните опорную точку.
Переместите инструмент «Перо» в то место, где должен заканчиваться сегмент прямой, затем щелкните для завершения сегмента прямой.
Рисование сегмента кривой, за которым следует сегмент прямой (часть 2)
A.
 Размещение инструмента «Перо» над существующей конечной точкой B. Щелчок конечной точки C. Щелчок следующей угловой точки
Размещение инструмента «Перо» над существующей конечной точкой B. Щелчок конечной точки C. Щелчок следующей угловой точки
Рисование двух сегментов кривой, соединенных углом
Перетащите инструмент «Перо», чтобы создать первую гладкую точку в сегменте кривой.
Переместите инструмент «Перо» и перетащите указатель для создания кривой со второй гладкой точкой. Затем для настройки крутизны следующей кривой перетащите управляющую линию в сторону ее противоположного конца, удерживая клавишу Alt (Windows) или Option (Mac OS). Отпустите клавишу и кнопку мыши.
В результате разделения управляющих линий гладкая точка преобразуется в угловую точку.
Переместите инструмент «Перо» в то место, где должен заканчиваться второй сегмент кривой, затем перетащите новую гладкую точку для завершения второго сегмента кривой.
Рисование двух кривых
A. Перетаскивание новой гладкой точки B. Разделение управляющих линий при перетаскивании с помощью клавиши Alt или Option и изгиб управляющей линии вверх C. Результат после перемещения и перетаскивания в третий раз
Перетаскивание новой гладкой точки B. Разделение управляющих линий при перетаскивании с помощью клавиши Alt или Option и изгиб управляющей линии вверх C. Результат после перемещения и перетаскивания в третий раз
Рисование с помощью инструмента «Карандаш»
В основном функции инструмента «Карандаш» в Adobe Illustrator и в InDesign совпадают. С помощью этого инструмента можно рисовать открытые и замкнутые контуры, аналогично рисованию настоящим карандашом на бумаге. С помощью инструмента «Карандаш» удобнее всего быстро создавать эскизы или придавать элементам вид нарисованных от руки. Нарисованный контур можно сразу редактировать требуемым образом.
При рисовании инструментом «Карандаш» опорные точки появляются автоматически, их расположение не приходится определять вручную. Однако после того как контур нарисован, их можно скорректировать. Число опорных точек определяется длиной и сложностью контура и параметрами допуска в диалоговом окне «Параметры инструмента «Карандаш»». Эти параметры управляют чувствительностью инструмента «Карандаш» к движению мыши или пера на графическом планшете.
Эти параметры управляют чувствительностью инструмента «Карандаш» к движению мыши или пера на графическом планшете.
Рисование контуров произвольной формы с помощью инструмента «Карандаш»
Выберите инструмент «Карандаш» .
Поместите инструмент в предполагаемом начале контура и нарисуйте контур, перетаскивая инструмент. При рисовании инструментом «Карандаш» в качестве указателя отображается крестик, сигнализирующий о создании контура произвольной формы.
При перетаскивании за указателем остается пунктирная линия. На обоих концах и в различных точках контура появляются опорные точки. При рисовании контура используются текущие атрибуты обводки и заливки; созданный контур по умолчанию остается выделенным.
Рисование замкнутых контуров с помощью инструмента «Карандаш»
Выберите инструмент «Карандаш».

Поместите инструмент в предполагаемом начале контура и нарисуйте контур. Для этого начните перетаскивать инструмент.
Начав перетаскивание, удерживайте клавишу Alt (Windows) или Option (Mac OS). Инструмент «Карандаш» будет отображаться в виде маленького круга (в InDesign — в виде ластика), что соответствует рисованию замкнутого контура.
Когда будет нарисован контур желаемого размера и формы, отпустите кнопку мыши (но не отпускайте клавишу Alt или Option. После замыкания контура отпустите клавишу Alt или Option.
Для того чтобы создать замкнутый контур, не нужно помещать курсор на начальную точку контура. Если отпустить кнопку мыши в другом месте, инструмент «Карандаш» замкнет фигуру кратчайшей линией до начальной точки.
Редактирование контуров с помощью инструмента «Карандаш»
С помощью инструмента «Карандаш» можно редактировать любой контур и добавлять линии и фигуры произвольной формы в любую фигуру.
Добавление элементов в контур с помощью инструмента «Карандаш»
Выберите существующий контур.
Выберите инструмент «Карандаш».
Подведите кончик карандаша к конечной точке контура.
Когда кончик карандаша будет на нужном расстоянии от конечной точки, появится крестик.
Для того чтобы продолжить контур, перетащите инструмент.
Соединение двух контуров с помощью инструмента «Карандаш»
Выберите оба контура (щелкните, удерживая клавишу Shift, или перетащите над обоими контурами инструмент «Выделение».
Выберите инструмент «Карандаш».
Подведите указатель к нужной точке одного контура и перетащите инструмент к другому контуру.
Начав перетаскивание, удерживайте клавишу Ctrl (Windows) или Command (Mac OS).
 В качестве указателя инструмента «Карандаш» будет отображаться маленький символ объединения, символизирующий добавление контура к существующему.
В качестве указателя инструмента «Карандаш» будет отображаться маленький символ объединения, символизирующий добавление контура к существующему.Перетащите инструмент на конечную точку другого контура, отпустите кнопку мыши, затем отпустите клавишу Ctrl или Command.
Для достижения наилучших результатов рекомендуется перетаскивать один контур к другому, как если бы контуры просто продолжались в первоначальном направлении.
Перерисовка контуров с помощью инструмента «Карандаш»
Выделите контур, который нужно изменить.
Для перерисовки поместите инструмент «Карандаш» рядом с контуром.
Когда кончик карандаша будет на нужном расстоянии от контура, крестик исчезнет.
Перетаскивайте инструмент, пока контур не примет желательную форму.
Редактирование замкнутого контура с помощью инструмента «Карандаш»
В зависимости от места, с которого нужно начать перерисовку контура, и от направления, в котором будет перетаскиваться инструмент, могут получаться непредвиденные результаты.
 Например, можно случайно изменить замкнутый контур на открытый или наоборот, либо потерять часть фигуры.
Например, можно случайно изменить замкнутый контур на открытый или наоборот, либо потерять часть фигуры.
Параметры инструмента «Карандаш»
Для настройки приведенных ниже параметров дважды щелкните инструмент «Карандаш».
Точность
Управляет частотой добавления опорных точек при перетаскивании указателя мыши или пера. Чем больше данное значение, тем более сглаженным и менее сложным будет контур. Чем меньше данное значение, тем больше кривых будет совпадать с движением указателя, в результате чего углы будут более острыми. Диапазон значений точности — от 0,5 до 20 пикселов.
Сглаживание
Управляет степенью сглаживания, применяемой при использовании инструмента. Плавность можно задавать в пределах от 0 до 100%. Чем больше значение, тем сильнее сглаживается контур. Чем меньше данное значение, тем больше создается опорных точек и тем больше сохраняется неровностей линии.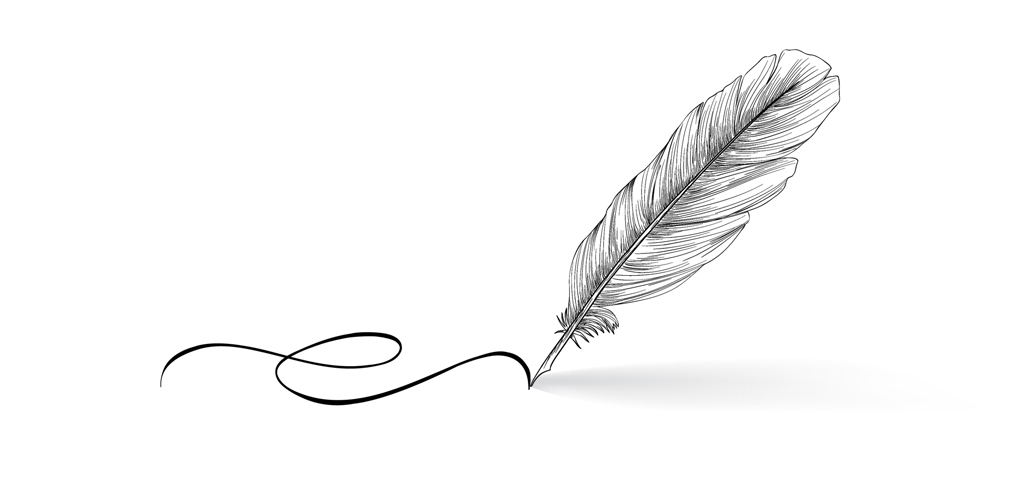
Выполнять заливку·новых штрихов карандашом
(только в Illustrator) Заливка применяется к обводке инструментом «Карандаш», которая была нарисована после выбора этого параметра, но не применяется к существующей обводке. Перед тем как рисовать карандашом обводку, не забудьте выбрать заливку.
Сохранять выделенным
Определяет, сохраняется ли выделение после создания контура. Этот параметр выбран по умолчанию.
Редактировать выделенные контуры
Определяет, можно ли изменять или объединять выбранный контур, когда указатель находится от него на определенном расстоянии (заданном следующим параметром).
В пределах: _ пикселов
Определяет, насколько близко к существующему контуру должен находиться указатель мыши или перо для редактирования с помощью инструмента «Карандаш». Этот параметр доступен только в случае, если выбран параметр «Зона редактирования выделенных контуров».
Рисование бликов
Инструмент «Блик» создает блики с ярким центром, ореолом, лучами и кольцами. С помощью этого инструмента можно создавать эффект, напоминающий блики оптики на фотографиях.
Блик имеет центральный и концевой маркеры. С помощью этих маркеров задается расположение самого блика и его колец. Центральный маркер находится в ярком центре блика – в этой точке начинается контур блика.
Компоненты блика
A. Центральный маркер B. Концевой маркер C. Лучи (для наглядности показаны черным цветом) D. Ореол E. Кольца
Дополнительные сведения о создании и редактировании бликов можно найти в соответствующем разделе Справки на веб-сайте.
Полная обновленная Справка находится на веб-сайте. Приложение не обнаружило подключения к Интернету. Для получения полной версии этого раздела щелкните расположенную ниже ссылку или выполните поиск в полной версии Справки по адресу community. adobe.com/help.
adobe.com/help.
Создание блика
Инструмент «Блик» создает блики с ярким центром, ореолом, лучами и кольцами. С помощью этого инструмента можно создавать эффект, напоминающий блики оптики на фотографиях.
Блик имеет центральный и концевой маркеры. С помощью этих маркеров задается расположение самого блика и его колец. Центральный маркер находится в ярком центре блика – в этой точке начинается контур блика.
Компоненты блика
A. Центральный маркер B. Концевой маркер C. Лучи (для наглядности показаны черным цветом) D. Ореол E. Кольца
Создание блика по умолчанию
Выберите инструмент «Блик» .
Нажмите клавишу Alt (Windows) или Option (Mac OS) и щелкните в том месте, где должен быть центральный маркер блика.
Лучше всего блики смотрятся, если их рисовать поверх существующих объектов.
Рисование блика
Выберите инструмент «Блик».

Нажмите кнопку мыши, чтобы разместить центральный маркер блика в нужной части рисунка, затем перетащите курсор, чтобы задать размер центральной части, размер ореола и угол лучей.
Прежде чем отпустить кнопку мыши, нажмите клавишу Shift, чтобы зафиксировать для лучей заданный угол. С помощью клавиш «Стрелка вверх» и «Стрелка вниз» добавляйте и удаляйте лучи. Чтобы центр блика оставался на месте, нажмите клавишу «Ctrl» (Windows) или «Command» (Mac OS).
Отпустите кнопку мыши, когда получите нужный центр, ореол и лучи.
Еще раз нажмите кнопку мыши и перетащите курсор, чтобы добавить в блик кольца и разместить концевой маркер.
Прежде чем отпустить кнопку мыши, добавьте или удалите нужное количество лучей с помощью клавиш «Стрелка вверх» или «Стрелка вниз». Для случайного распределения колец используйте клавишу «~».
Отпустите кнопку мыши, когда концевой маркер будет в нужном месте.

Все элементы блика (центральная часть, ореол, кольца и лучи) имеют заливку цветом с различными параметрами непрозрачности.
Создание блика с помощью диалогового окна «Параметры инструмента «Блик»»
Выберите инструмент «Блик» и щелкните в том месте, где должен находиться центральный маркер блика.
В диалоговом окне «Параметры инструмента «Блик»» выполните какие-либо из следующих действий и нажмите кнопку «OК».
Задайте общий диаметр, непрозрачность и яркость центра блика.
Задайте параметр «Увеличение» для ореола в процентах от общего размера и укажите значение разброса (0 – четкий, 100 – размытый).
Чтобы добавить в блик лучи, выберите параметр «Лучи» и укажите их количество, длину самого длинного луча (в процентах от длины среднего луча) и значение разброса для лучей (0 – четкие, 100 – размытые).
Чтобы добавить в блик кольца, выберите параметр «Кольца» и укажите длину контура от центральной точки ореола (центрального маркера) до центральной точки самого дальнего кольца (концевого маркера), количество колец, размер самого большого кольца (в процентах от размера среднего кольца) и направление или угол колец.

Редактирование блика
Выполните любое из следующих действий:
Выберите блик и дважды щелкните значок инструмента «Блик». Откроется диалоговое окно «Параметры инструмента «Блик»». Измените параметры в диалоговом окне.
Совет. Чтобы восстановить значения по умолчанию для блика, нажмите кнопку «Восстановить», удерживая клавишу Alt (Windows) или Option (Mac OS).
Выберите блик и инструмент «Блик». Измените длину или направление блика. Для этого перетащите конечную точку от центрального или концевого маркера.
Выберите блик, затем выберите команду «Объект» > «Разобрать». Элементы блика станут доступны для редактирования аналогично элементам переходов.
Карандаши
Карандаши
Ошибка Liquid (фрагменты/smartseo, строка 1): не удалось найти фрагменты активов/smartseo.collection.metatags.liquid.
Распроданный
10 предварительно заточенных золотых карандашей USA HB #2 Cedar Pencils Made in USA + 2 треугольных ластика Staedtler
$ 3,99
6,99 $
Paper Mate Clear Point 0,5 Pencil Black Barrel
$ 1,95
Механический карандаш Paper Mate Clear Point 0,7, черный/прозрачный корпус
$ 0,99
$ 2,99
Распроданный
Механический карандаш Paper Mate Clearpoint 0,9 мм с боковым щелчком, поворотным ластиком + 4 сменных стержня
$ 6,95
Механический карандаш Paper Mate ClearPoint Elite 0,5 мм фиолетовый
$ 6,95
Распроданный
Механический карандаш Paper Mate ClearPoint Elite 0,5 мм, красный
$ 6,95
Механический карандаш Paper Mate ClearPoint Elite 0,5 мм, зеленый корпус
$ 6,95
Механический карандаш Paper Mate ClearPoint Elite 0,7 мм, синий корпус
$ 5,95
Механический карандаш Paper Mate ClearPoint Elite 0,7 мм, зеленый корпус — без упаковки
$ 4,99
Механические карандаши Paper Mate ClearPoint Elite 0,7 мм, синий корпус, 3 шт. в упаковке
в упаковке
$ 3,99
8,98 $
Механический карандаш Paper Mate Clearpoint Elite 0,5 мм, серый
$ 3,95
6,95 $
Механический карандаш Paper Mate ClearPoint Elite, зеленый корпус 0,7 мм, упаковка из 3 шт.
$ 3,49
8,99 $
Механические карандаши с цветным стержнем Paper Mate, прозрачное острие 0,7 мм, стираемый цветной стержень, фиолетовый, зеленый, оранжевый и розовый
$ 5,95
6,95 $
Набор механических карандашей Paper Mate ComfortMate Ultra, 2 карандаша 0,7, 12 грифелей, 5 ластиков
$ 3,99
$ 7,99
Paper Mate ComfortMate Ultra Mechanical Pencil, Comfort Grip Pencil 0,7 Red Barrel
$ 0,95
1,95 $
Paper Mate ComfortMate Ultra Mechanical With Grip Pencil 0,7 Blue Barrel
$ 0,95
1,95 $
Вторичные карандаши Paper Mate Earth Write HB #2, 12 шт.
$ 1,95
Механические карандаши Paper Mate Quick Flip 0,7 мм, набор из 4 + 12 грифелей, сменные стержни
$ 2,99
6,99 $
Цветные графитные карандаши Papermate Clearpoint, разные цвета, 6 штук в упаковке, оптовая упаковка из 36 упаковок
$ 325,00
432,00 $
Цветные карандаши Papermate Clearpoint, разные цвета, фиолетовый, синий, зеленый, оранжевый, красный, розовый
$ 9,95
Перьевые ручки
Перьевые ручки
Ошибка Liquid (фрагменты/smartseo, строка 1): не удалось найти фрагменты активов/smartseo.

 ) 5 букв
) 5 букв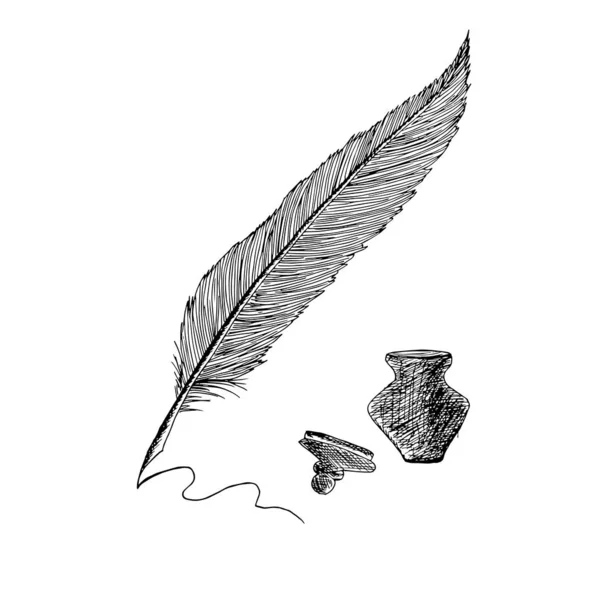

 Отпустите клавишу Alt (Windows) или Option (Mac OS) и кнопку мыши, переместите указатель в то место, где должен заканчиваться сегмент, затем перетащите его в противоположном направлении.
Отпустите клавишу Alt (Windows) или Option (Mac OS) и кнопку мыши, переместите указатель в то место, где должен заканчиваться сегмент, затем перетащите его в противоположном направлении.

 Для того чтобы задать крутизну сегмента кривой, который будет создан далее, щелкните опорную точку и перетащите появившуюся управляющую линию.
Для того чтобы задать крутизну сегмента кривой, который будет создан далее, щелкните опорную точку и перетащите появившуюся управляющую линию.
 Размещение инструмента «Перо» над существующей конечной точкой B. Щелчок конечной точки C. Щелчок следующей угловой точки
Размещение инструмента «Перо» над существующей конечной точкой B. Щелчок конечной точки C. Щелчок следующей угловой точки 
 В качестве указателя инструмента «Карандаш» будет отображаться маленький символ объединения, символизирующий добавление контура к существующему.
В качестве указателя инструмента «Карандаш» будет отображаться маленький символ объединения, символизирующий добавление контура к существующему.