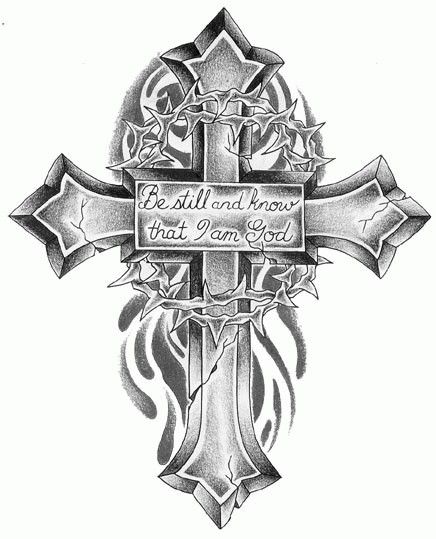Эскиз спаси и сохрани: Тату эскизы спаси и сохрани на руке (67 фото)
Управление документами · Sketch
Узнайте, как управлять своими документами — от сохранения вашей работы до использования версий документов в рабочей области.
Открытие документов Workspace в приложении Mac
В приложении Mac Вы можете найти и открыть документы в Workspace из окна Workspace. Дважды щелкните любой документ, чтобы открыть его в приложении для Mac.
Окно рабочей области
Окно рабочей области будет появляться каждый раз, когда вы открываете приложение Mac — вы также можете открыть окно рабочей области, чтобы открыть документ рабочей области, выбрав Файл > Открыть документ рабочей области (или нажав ⌘ O ).
Вы можете просматривать документы в рабочей области либо в виде списка, либо в виде сетки. Для переключения между этими двумя представлениями используйте кнопки рядом с панелью поиска.
Вы можете выбрать несколько документов одновременно, используя клавишу ⌘ , что упрощает их массовое открытие, перемещение и удаление.
Если вы являетесь частью команды или создали проекты, вы увидите их на боковой панели. Если щелкнуть имя рабочей области или проекта, отобразятся только те документы, которые ему принадлежат.
В окне «Рабочая область» вы найдете проект, к которому принадлежит документ, под его миниатюрой. Вы также можете увидеть различные уровни доступа к этому документу с помощью следующих значков:
- : Любой, у кого есть ссылка на документ, может получить доступ
- : Только определенные гости могут получить доступ к
- : Только вы можете получить доступ к
.
.
Вы также можете переключаться между рабочими областями с помощью переключателя в верхней левой части окна, проверять наши шаблоны или создавать новые проекты в окне рабочей области.
Открытие и редактирование документов из веб-приложения
Вы можете открыть любой документ в приложении для Mac прямо из браузера, нажав кнопку Edit in Sketch на панели навигации открытого документа. Если вы просматриваете определенную монтажную область, мы откроем ее в приложении для Mac. В зависимости от вашего браузера вам может потребоваться подтвердить это действие, прежде чем ваш документ откроется в приложении для Mac.
Если вы просматриваете определенную монтажную область, мы откроем ее в приложении для Mac. В зависимости от вашего браузера вам может потребоваться подтвердить это действие, прежде чем ваш документ откроется в приложении для Mac.
Открытие и редактирование документов в приложении Mac из веб-приложения (июль 2022 г.).
Вы также можете открывать документы в приложении Mac из представления «Все документы» в рабочей области. Для этого наведите курсор на миниатюру любого документа, нажмите … и выберите Редактировать .
Создание нового документа
Чтобы создать новый документ, вы можете либо дважды щелкнуть миниатюру New Document в окне Workspace и выбрать File > New , либо нажать ⌘ N .
Сохранение документов
Сохранение файлов в рабочей области
Выберите Файл > Сохранить (или нажмите ⌘ S ), выберите вкладку В рабочую область и выберите рабочую область и, если хотите, папка проекта где вы хотите сохранить документ.
Если вы закроете документ во время его сохранения в Workspace, мы спросим вас, хотите ли вы дождаться завершения сохранения или хотите закрыть и отменить сохранение. Если вы выберете «Закрыть и отменить», обновление не будет загружено в вашу рабочую область.
Вы также можете сохранить документ в рабочей области, нажав кнопку «Совместная работа» на панели инструментов, выбрав рабочую область и проект (если вы его создали) для сохранения, а затем нажав Сохранить .
Если у вас есть документ, сохраненный локально (на вашем компьютере), вы можете перетащить его в окно рабочей области, чтобы сохранить его в своей рабочей области. Когда вы сделаете это, вы сможете выбрать рабочее пространство и проект для его сохранения. Это также работает с несколькими документами, что очень удобно, если вы впервые перемещаете весь набор документов в свою рабочую область. Вы также можете сохранить локальный документ из Вкладка «Последние документы» в окне «Рабочая область».
Локальное сохранение файлов
Выберите Файл > Сохранить (или нажмите ⌘ S ), выберите вкладку На вашем Mac и выберите место, где вы хотите сохранить его на своем Mac.
Совет: Нажмите ⌘ D в диалоговом окне сохранения, чтобы указать место сохранения на локальном рабочем столе.
Работа с документами для совместной работы в режиме реального времени
Чтобы совместно работать над новым документом, вам необходимо сохранить его в рабочей области. После того как вы сохраните его в своем рабочем пространстве, мы автоматически сохраним ваши изменения, пока вы работаете. Каждый раз, когда вы закрываете или сохраняете документ, мы создаем версию — снимок вашей работы на данный момент. Вы можете получить доступ и просматривать версии на боковой панели веб-приложения.
Локальная работа над документом Workspace
Когда вы работаете над документом с другими людьми, вы можете загрузить документ Workspace на свой компьютер, внести изменения локально и вручную загрузить их в Workspace для создания нового обновления документа. Нажмите и нажмите Обновить документ… . Перед загрузкой документа мы попросим вас подтвердить это действие, так как оно может перезаписать изменения, внесенные другими соавторами.
Нажмите и нажмите Обновить документ… . Перед загрузкой документа мы попросим вас подтвердить это действие, так как оно может перезаписать изменения, внесенные другими соавторами.
Если кто-то работает над тем же документом, что и вы, в вашем рабочем пространстве, вы не сможете отправить изменения, пока они не будут удалены.
Сохранение документов для совместной работы в режиме реального времени в автономном режиме
Если вы работаете в автономном режиме, мы сохраним все изменения, которые вы сохраните локально. Когда вы снова подключитесь к сети, мы синхронизируем последнее обновление документа, доступное в вашей рабочей области, со всеми вашими новыми изменениями.
Примечание: Если кто-то удалит объект, который вы редактировали, находясь в автономном режиме, мы не сможем применить изменения к этому объекту.
Поиск документов
Вы можете искать документ в рабочей области с помощью панели поиска в верхней правой части окна рабочей области в приложении для Mac или панели поиска в веб-приложении. Вы можете искать документ по его имени или автору последнего обновления документа и выбирать, хотите ли вы искать в конкретном проекте или во всех документах в вашей рабочей области.
Вы можете искать документ по его имени или автору последнего обновления документа и выбирать, хотите ли вы искать в конкретном проекте или во всех документах в вашей рабочей области.
Использование версий
Когда вы сохраняете изменения, внесенные в документ Workspace, он автоматически отображается как новая версия на вкладке Версия на правой боковой панели представления Canvas в веб-приложении. Вы можете щелкнуть любую версию на боковой панели, чтобы просмотреть ее. Когда вы просматриваете более старую версию, вы можете нажать кнопку See Latest Version в правом верхнем углу, чтобы сразу перейти к последнему обновлению.
Вы также можете увидеть версии определенных монтажных областей (если они изменились) при просмотре монтажной области.
Просмотр версий в веб-приложении (июль 2022 г.).
Удаление версий
Откройте документ и наведите указатель мыши на версию, которую хотите удалить, на вкладке «Версия» боковой панели, нажмите и выберите Удалить… .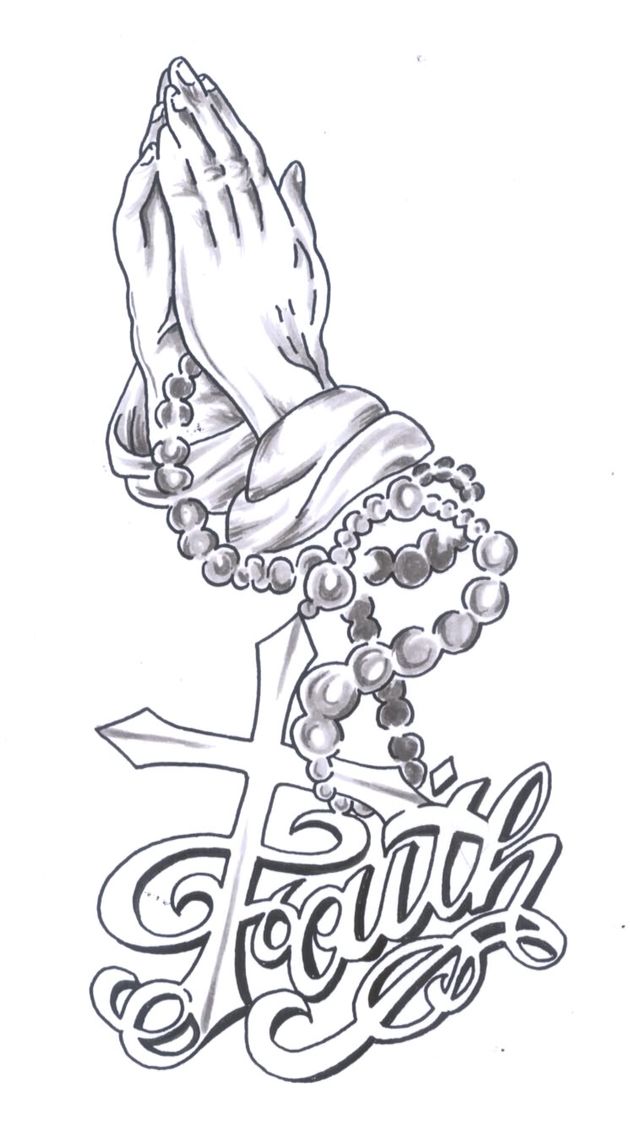 Вам нужно будет подтвердить, что вы хотите удалить это обновление, нажав Удалить версию в появившемся окне подтверждения.
Вам нужно будет подтвердить, что вы хотите удалить это обновление, нажав Удалить версию в появившемся окне подтверждения.
Примечание : Если в истории документа есть только одна версия, вы не сможете ее удалить.
Как удалить версию документа в веб-приложении (июль 2022 г.).
Добавление описаний к версиям
Вы можете добавить описание к любой версии в веб-приложении, чтобы выделить ключевые вехи или важные изменения в истории вашего документа. Например, вы можете отметить, что изменилось в вашем дизайне, или перечислить последние компоненты, которые вы добавили в библиотеку.
Для этого откройте документ и щелкните вкладку Версия на боковой панели. Наведите курсор на любую версию на правой боковой панели, затем нажмите и выберите Добавить описание .
Как добавить описания к версиям в веб-приложении (июль 2022 г.).
У вас также будет возможность добавлять описание всякий раз, когда вы помечаете версию. Просто введите краткое описание в текстовое поле в модальном окне.
Просто введите краткое описание в текстовое поле в модальном окне.
Чтобы отредактировать или удалить описание версии, выполните те же действия. Наведите указатель мыши на нужную версию, нажмите и выберите Изменить описание . Здесь вы можете отредактировать описание или удалить его. Нажмите Сохранить описание , чтобы сохранить изменения. Чтобы удалить существующее описание, удалите весь текст и нажмите Удалить описание .
Примечание. Если вы снимите пометку с версии, мы по-прежнему будем показывать любое добавленное вами описание. Но не волнуйтесь — если вы хотите удалить его, вы можете сделать это вручную, используя описанный выше процесс.
Переключение между рабочими областями
Для переключения между рабочими областями, в которых вы являетесь участником (редактором или наблюдателем) или гостем:
В приложении Mac Используйте раскрывающееся меню в левом верхнем углу окна рабочей области и выберите рабочее пространство или переключайтесь между рабочими пространствами с помощью ⌘ 1 (или номер, соответствующий вашему рабочему пространству).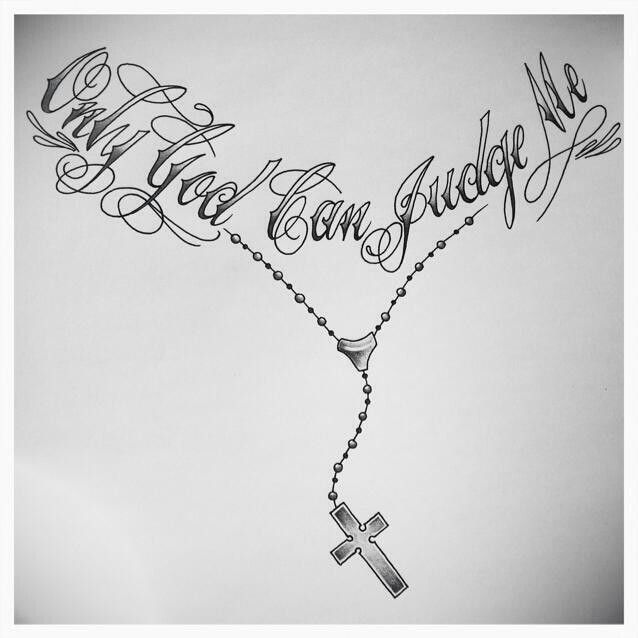 Вы увидите только те документы и проекты, которые принадлежат этому рабочему пространству.
Вы увидите только те документы и проекты, которые принадлежат этому рабочему пространству.
В веб-приложении Выберите свою рабочую область в раскрывающемся меню в левом верхнем углу, чтобы просмотреть все документы, к которым предоставлен общий доступ в вашей рабочей области.
Просмотр документов Workspace в веб-приложении
Существует несколько различных способов просмотра документов в веб-приложении.
Из приложения Mac Открыв документ Workspace, нажмите кнопку «Совместная работа» на панели инструментов или перейдите к File > Workspace и выберите View in Browser… . Это откроет документ в новом окне браузера.
Как открыть документ Workspace в браузере из приложения Mac (июль 2022 г.).
Если кто-то поделился с вами документом через адрес электронной почты Workspace , выберите рабочую область, из которой он поделился, в раскрывающемся меню в левом верхнем углу веб-приложения. Вы увидите общий документ на панели справа.
Вы увидите общий документ на панели справа.
Если вам прислали ссылку на документ Workspace , нажав на эту ссылку, она откроется в новом окне браузера. Когда вы открываете документ в веб-приложении, вы видите его в представлении Canvas, где вы можете просматривать его страницы, символы, стили, цветовые переменные и прототипы. Вы можете щелкнуть любой из них, чтобы просмотреть их более подробно.
Просмотр документов Workspace в веб-приложении
Вы можете просматривать документы в Workspace либо в виде списка, либо в виде сетки. Для переключения между этими двумя представлениями используйте кнопки в правом верхнем углу строки меню веб-приложения.
Переключение между представлением сетки и списка в веб-приложении (июль 2022 г.).
При просмотре документа или отдельной монтажной области вы можете использовать раскрывающиеся меню в навигационных цепочках в левом верхнем углу для перехода между различными страницами и монтажными областями в документе.
Навигация по документу в представлении «Холст» (июль 2022 г.).
При просмотре отдельной монтажной области вы можете щелкнуть ее, чтобы увеличить и просмотреть в полном размере, или использовать элементы управления масштабированием в правом верхнем углу. Вы также можете нажать:
- 0 для увеличения до 100%
- 1 для размещения артборда на экране
- + для увеличения (или = на неамериканских клавиатурах)
- - для уменьшения
Оттуда вы можете прокрутить, чтобы увидеть все его содержимое.
Создание локальной копии документа Workspace
В приложении Mac В зависимости от настроек автоматического сохранения можно выбрать Файл > Дублировать (Автосохранение включено) или Файл > Сохранить как… (Автосохранение отключено), чтобы сохранить новую копию текущего документа. В листе сохранения вы можете сохранить его локально (на вашем Mac) или в рабочей области.
Совет: Если у вас включено автосохранение, вы увидите только Дубликат в меню «Файл», но вы можете удерживать ⌥ , чтобы показать Сохранить как… вместо этого.
В веб-приложении В рабочей области или представлении проекта наведите указатель мыши на миниатюру документа, выберите … и затем Скачать документ . В представлении документа или монтажной области нажмите … в верхней панели навигации и выберите «Загрузить документ ».
Перемещение документов из «Моих черновиков» в общую рабочую область
В веб-приложении Вы можете перемещать документы из «Моих черновиков» в общую рабочую область, наведя указатель мыши на миниатюру документа, щелкнув появившийся значок дополнительных параметров и выбрав Переместить к проекту… . Оттуда выберите проект, в который вы хотите переместить документ, и нажмите Переместите для подтверждения.
Примечание : Вы не можете отменить процесс перемещения документа из Моих черновиков в общую рабочую область.
Добавление миниатюры предварительного просмотра к документам
Вы можете установить любую монтажную область в документе в качестве миниатюры предварительного просмотра. Миниатюра появится в веб-приложении, приложении для Mac, приложении для iOS и в Finder. Чтобы использовать определенную монтажную область в качестве миниатюры предварительного просмотра для документа, щелкните ее имя на холсте или в списке слоев, удерживая клавишу Control, и включите параметр «Установить как миниатюру 9».0008 из контекстного меню. Повторный выбор параметра удалит его из монтажной области.
Если монтажная область не указана в качестве эскиза, Sketch будет использовать первую монтажную область первой страницы документа. Этот артборд должен быть не менее 250×250, иначе он не будет отображаться.
Загрузка документов из веб-приложения
Вы можете загрузить любой документ в рабочей области, щелкнув Загрузить документ в нижней части боковой панели в режиме просмотра документов или наведя указатель мыши на миниатюру документа, щелкнув и выбрав Скачать документ .
Примечание: При нажатии Загрузить документ будет загружено обновление, которое вы сейчас просматриваете, даже если это более раннее обновление.
Переименование документов
В приложении Mac Выберите File > Rename… , введите новое имя в строке заголовка, затем нажмите клавишу ввода на клавиатуре для сохранения.
Вы также можете дважды щелкнуть миниатюру любого документа в окне рабочей области (или щелкнуть миниатюру, удерживая клавишу Control, и выбрать Переименовать ), чтобы переименовать его.
В веб-приложении
- В рабочей области или представлении проекта: наведите указатель мыши на миниатюру документа, выберите , затем Переименовать… .
- В режиме просмотра документа или монтажной области: щелкните заголовок документа на правой боковой панели и введите новое имя.
Дублирование документов рабочей области
Иногда может потребоваться создать дубликат документа рабочей области, чтобы отделить его от исходного документа и всех его версий. Например:
Например:
- Кто-то поделился с вами общедоступным документом из другого Workspace, который вы хотите скопировать в свой собственный для работы.
- Вы хотите продублировать документ, который уже существует в другом месте вашего рабочего пространства, чтобы вы могли развивать документы в разных направлениях.
В обоих этих случаях вы можете использовать опцию Дублировать в Мои черновики , вы найдете это:
- В окне рабочей области приложения Mac вы найдете эту опцию, щелкнув правой кнопкой мыши/Control миниатюра документа.
- В веб-приложении в контекстном меню документа при просмотре сетки миниатюр документов в рабочей области.
- Когда вы просматриваете определенный документ в веб-приложении, вы найдете этот параметр в меню на панели навигации.
Если вы дублируете общедоступный документ и являетесь участником нескольких рабочих областей, вы можете выбрать папку «Мои черновики» рабочей области для хранения копии. В этом случае вы увидите диалоговое окно для выбора рабочей области, которую вы хотите использовать дубликат документа. Дубликат файла называется Копия оригинала.
В этом случае вы увидите диалоговое окно для выбора рабочей области, которую вы хотите использовать дубликат документа. Дубликат файла называется Копия оригинала.
Удаление документов
При удалении документа в рабочей области он отправляется в корзину. Мы автоматически удалим все документы, которые находились в Корзине в течение 90 дней, но до этого момента вы можете легко восстановить их
В приложении Mac Удерживая нажатой клавишу Control, щелкните миниатюру документа в окне «Рабочая область» и выберите «Удалить». Document… , или щелкните один раз по эскизу, чтобы выбрать его, и нажмите клавишу Backspace на клавиатуре.
В веб-приложении В рабочей области или представлении проекта наведите указатель мыши на миниатюру документа, щелкните … и выберите Удалить документ… . Вы также можете перетащить миниатюру документа в элемент «Корзина» на боковой панели. Если вы просматриваете один артборд или обзор документа, вы можете щелкнуть … в верхней панели навигации и выбрать Удалить документ… .
Если вы просматриваете один артборд или обзор документа, вы можете щелкнуть … в верхней панели навигации и выбрать Удалить документ… .
Восстановление документов
Чтобы восстановить файл из Корзины, нажмите на превью документа и выберите Восстановить . Вы также можете навести курсор на предварительный просмотр документа в Корзине, щелкнуть и выбрать Восстановить документ .
Безвозвратное удаление документов
Если вы хотите безвозвратно удалить документ, наведите указатель мыши на его миниатюру в Корзине, нажмите и выберите Удалить безвозвратно. Когда вы удаляете документ навсегда, он также удаляет всю его активность и историю для всей вашей команды.
Чтобы очистить корзину, наведите указатель мыши на значок корзины на боковой панели, нажмите и выберите Пустая корзина . Будьте осторожны — любой в вашем рабочем пространстве может очистить корзину, и это постоянное действие, поэтому, пожалуйста, убедитесь, прежде чем сделать это!
Примечание: В настоящее время вы можете получить доступ и очистить корзину только из своего веб-браузера.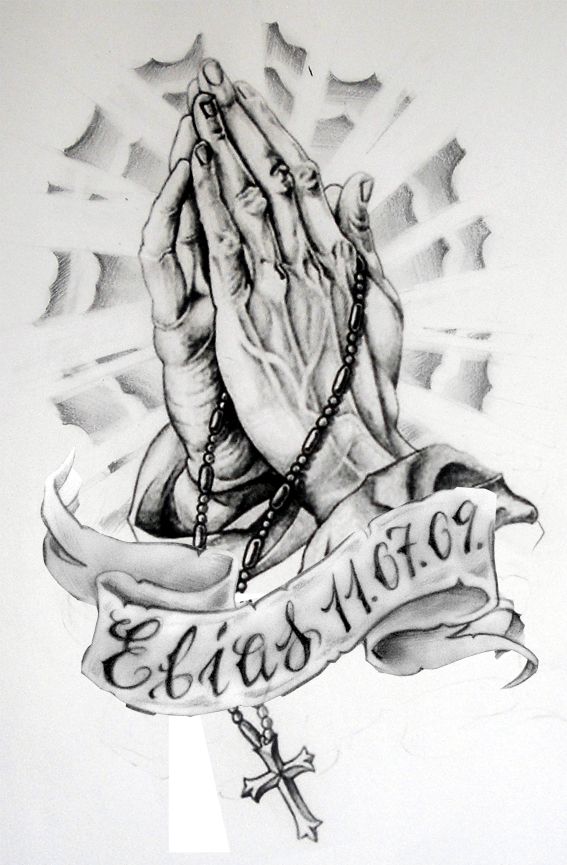 Мы добавим эту функцию в приложение для Mac в будущем обновлении.
Мы добавим эту функцию в приложение для Mac в будущем обновлении.
Импорт и экспорт · Sketch
Откройте для себя предустановки экспорта, фрагменты и узнайте, как экспортировать код CSS и SVG из любого браузера. Кроме того, узнайте, как легко импортировать другие файлы в приложение для Mac.
Импорт
Самый простой способ импортировать файлы в приложение Mac — перетащить их на значок в доке или прямо на холст. Вы можете импортировать:
- Растровые изображения PNG, JPG, TIFF и WebP
- Файлы Figma (.fig)
- Файлы SVG и EPS
- Код SVG (скопируйте код и вставьте его, чтобы создать слой)
- PDF-документы (каждая страница будет импортирована как отдельная монтажная область)
- Файлы AI и PSD (ограниченная поддержка, только в виде сведенного слоя)
Экспорт
Самый быстрый способ экспортировать свою работу из приложения Mac — выбрать Share > Export … в меню или нажать ⌘ ⇧ E , чтобы открыть диалоговое окно «Экспорт».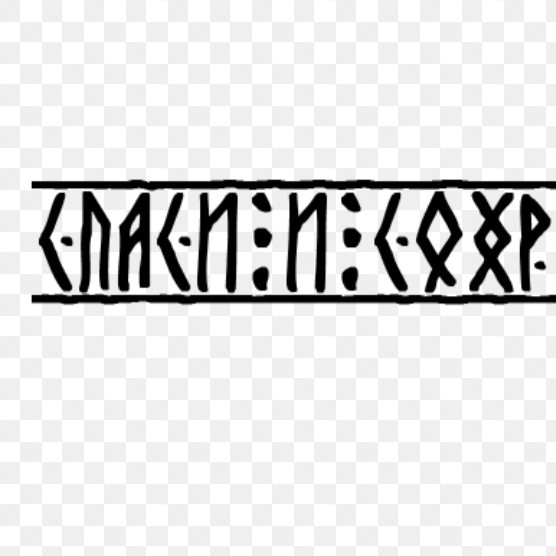 Выберите элементы, которые вы хотите экспортировать, затем нажмите Export , чтобы открыть диалоговое окно MacOS Save.
Выберите элементы, которые вы хотите экспортировать, затем нажмите Export , чтобы открыть диалоговое окно MacOS Save.
После того, как мы экспортируем ваши активы, мы покажем вам сообщение X Файлы успешно экспортированы внизу холста, где X — количество созданных файлов. Вы можете щелкнуть стрелку в сообщении, чтобы сразу перейти к папке, в которой находятся ваши активы. Когда экспорт создает один файл, мы показываем его имя в сообщении для ясности.
Приложение Mac по умолчанию экспортирует все в формате PNG в реальном размере (1x). Чтобы изменить эти настройки или экспортировать в два или более различных размеров или форматов, вам необходимо установить параметры экспорта в Инспекторе.
Вы также можете выбрать любой слой в списке слоев и перетащить его на рабочий стол, чтобы экспортировать его в формате PNG (или удерживать ⌥ при перетаскивании, чтобы экспортировать в формате PDF. Кроме того, вы можете выбрать слой и нажать ⌘ E .
Вы также можете вставить любой слой или монтажную область, которую вы копируете, как изображение. Если у вас дисплей с высокой плотностью, мы экспортируем изображение в двукратном разрешении.
Наконец, вы можете экспортировать PDF со всеми монтажными областями, выбрав Файл > Экспорт монтажных областей в PDF… . Вы можете выбрать порядок экспорта артбордов в настройках.
Если вы хотите загружать ресурсы и просматривать проекты из любого браузера, перейдите к нашей документации по передаче разработчикам.
Как создать и использовать предустановки экспорта
Чтобы экспортировать слой в вашем документе в разных размерах или форматах и позволить людям экспортировать активы из веб-приложения, выберите этот слой и нажмите Панель Make Exportable внизу Инспектора. Там вы увидите предустановку экспорта по умолчанию, а также несколько вариантов на выбор:
- Размер. Выберите размер из раскрывающегося меню или создайте свой собственный, введя его непосредственно в поле «Размер».
 Вы можете бесконечно увеличивать (2x, 3x и т. д.) и уменьшать (0,5x, 0,25x) или определять определенную высоту или ширину в пикселях (128h или 128w соответственно).
Вы можете бесконечно увеличивать (2x, 3x и т. д.) и уменьшать (0,5x, 0,25x) или определять определенную высоту или ширину в пикселях (128h или 128w соответственно). - Префикс/суффикс. Если вы экспортируете в разных масштабах, вам нужно будет использовать раскрывающееся меню, чтобы выбрать префикс или суффикс. Вы можете настроить это, введя в текстовое поле перед (префикс или промежуточный) или после (суффикс) многоточие (…), которое представляет имя файла.
- Формат . Выберите формат из выпадающего меню. Дополнительные сведения о них см. в разделе Форматы файлов.
- Удалить предустановку . Нажмите X , чтобы удалить этот пресет экспорта.
- Добавить предустановку . Нажмите + , чтобы добавить еще один пресет для этого слоя в настройки экспорта.
- Наборы предустановок Нажмите кнопку «Предустановки», чтобы выбрать набор предопределенных предустановок.
 Вы также можете создавать новые наборы предустановок и удалять их отсюда.
Вы также можете создавать новые наборы предустановок и удалять их отсюда. - Создание фрагмента Щелкните значок фрагмента, чтобы создать фрагмент непосредственно на выбранном вами слое с заданными настройками экспорта.
- Экспортировать выбранное… Нажмите Экспортировать выбранное… , чтобы экспортировать этот конкретный слой, используя предустановки выше.
- Предварительный просмотр. Предварительный просмотр показывает, как будет выглядеть ваш слой после его экспорта. Вы также можете перетащить его прямо на рабочий стол или в другое приложение для быстрого экспорта.
- Совместное использование. Еще один вариант быстрого экспорта — нажать кнопку «Общий доступ» для стандартных параметров обмена через Mail, Messages, AirDrop и т. д.
- Обрезать прозрачные пиксели При включении этого параметра будут удалены все прозрачные пиксели, окружающие содержимое в группах или фрагментах, которые вы экспортируете.

Как использовать фрагменты
Фрагменты — это тип слоя, который вы можете нарисовать на своем холсте, который экспортирует все, что находится в нем, как изображение. Вы можете выбирать, изменять размер, перемещать, скрывать и группировать их так же, как и другие слои.
Как вставить фрагмент
Выберите Вставка > Фрагмент или нажмите S , затем щелкните и перетащите в любом месте холста, чтобы нарисовать новый фрагмент. Кроме того, щелкните любой слой, чтобы создать фрагмент вокруг него.
Совет: Когда вы создаете фрагмент, дайте ему описательное имя в списке слоев, так как приложение Mac будет использовать его в качестве имени файла для любого экспорта. Если вы включите / в его имя, приложение Mac будет использовать все, что вы напишете до него, в качестве имени папки, а все, что после, — в качестве имени файла в этой папке.
Как и для других слоев, для фрагментов можно установить несколько предустановок экспорта.
Как настроить слайсы
Слайсы имеют несколько специальных параметров. Они будут отображаться в Инспекторе при выборе фрагмента.
Проверка Обрезать прозрачные пиксели удалит все пустые пиксели в фрагменте по краям содержимого фрагмента.
Если вы поместите фрагмент в группу, установите флажок Экспортировать только содержимое группы , чтобы убедиться, что любой экспорт фрагмента включает только содержимое из группы этого фрагмента.
Проверка Цвет фона и выбор цвета применит его к фону экспортируемых фрагментов.
Как экспортировать код CSS и SVG
Выберите один или несколько слоев в документе, щелкните, удерживая нажатой клавишу Control, и выберите Копировать атрибуты CSS , чтобы скопировать любую информацию о стилях, которую они имеют в виде кода CSS, в буфер обмена. Вот пример того, как выглядит CSS простой фигуры:
/* Прямоугольник: */ фон: #6dd400; радиус границы: 5px; /* Прямоугольник: */
Копирование кода SVG работает аналогичным образом. Выберите слой формы, щелкните его, удерживая нажатой клавишу Control, и выберите Copy SVG Code .
Выберите слой формы, щелкните его, удерживая нажатой клавишу Control, и выберите Copy SVG Code .
В какие форматы файлов может экспортировать приложение Mac?
Растровое изображение
Растровые изображения — это сглаженные версии всего, что вы экспортируете в приложении Mac, поэтому они будут открываться в других приложениях как один слой. Sketch может экспортировать в следующие растровые форматы:
- PNG
- JPG
- ТИФФ
- WebP
В зависимости от выбранного формата файла при экспорте также могут отображаться следующие параметры:
- Сохранить для Интернета: Удаляет дополнительные данные файла из некоторых изображений, такие как метаданные EXIF и цветовые профили.
- Чересстрочный PNG: В Интернете чересстрочные PNG будут загружаться в своем полном размере как можно скорее, а затем загружать дополнительные данные, пока они не будут иметь полное качество.


 Вы можете бесконечно увеличивать (2x, 3x и т. д.) и уменьшать (0,5x, 0,25x) или определять определенную высоту или ширину в пикселях (128h или 128w соответственно).
Вы можете бесконечно увеличивать (2x, 3x и т. д.) и уменьшать (0,5x, 0,25x) или определять определенную высоту или ширину в пикселях (128h или 128w соответственно). Вы также можете создавать новые наборы предустановок и удалять их отсюда.
Вы также можете создавать новые наборы предустановок и удалять их отсюда.