Надписи ручкой на руке: Надписи на руках ручкой (78 фото)
Ручки “пиши-стирай”
Ручки “пиши-стирай”
Приходилось ли вам уговаривать своего ребенка-школьника переписывать домашнее задание из-за нескольких помарок или ошибок? У кого из нас не было ситуации, когда, заполняя какой-либо бланк или анкету, мы сами совершали ошибку, и нам нужно было начинать всё сначала? В такие моменты непроизвольно вспоминаешь про карандаш или компьютер, где с исправлениями дела обстоят куда проще…
К счастью, в этих ситуациях нам могут помочь ручки «пиши-стирай»! Они позволяют без особого труда вносить исправления в уже написанный текст.
Преимущества ручек «пиши-стирай» перед другими ручками:
- можно вносить исправления;
- можно вести «секретную» переписку;
- протекшие чернила значительно легче удалить с одежды.
Преимущества ручек «пиши-стирай» перед простыми карандашами:
- никогда не сломается грифель;
- нет необходимости затачивать;
- выбор разноцветных чернил;
- не смазываются рукой после высыхания.

На сегодняшний день имеется огромное разнообразие ручек «пиши-стирай». Чем они отличаются друг от друга?
Существует три основных типа стираемых чернил:
1. Термочувствительные. Чернила этих ручек становятся прозрачными при воздействии тепла (например, от трения). По своей структуре термочувствительные чернила чаще всего напоминают роллерные или гелевые, хотя спектр применения данной технологии куда шире, и на сегодняшний день уже существуют маркеры, текстовыделители и даже цветные карандаши, пигмент которых нейтрализуется при воздействии тепла. Как правило, у ручек и прочих товаров с термочувствительными чернилами имеется небольшая плотная резинка на корпусе или колпачке, с помощью которой можно быстро и без грязи удалить надпись, при этом сама резинка не стирается так быстро, как обычный ластик, и годится для многократного использования.
Из-за чувствительности к теплу мы настоятельно не рекомендуем оставлять надписи, сделанные этими чернилами, или саму ручку на открытом солнце, а также вблизи любых других источников тепла!
Примечательно, что при обесцвечивании пигмента сама основа остаётся на бумаге, а надписи можно снова придать цвет, просто охладив до -10-18°C. При этом можно передавать «секретные» записки, нагрев их (например, феном или зажигалкой) перед отправкой и заморозив при получении.
При этом можно передавать «секретные» записки, нагрев их (например, феном или зажигалкой) перед отправкой и заморозив при получении.
Преимущества: не размазываются, легко ложатся на бумагу, стираются без остатка, не травмируя бумагу.
Недостатки: боятся нагрева и долгого пребывания на солнце.
Примеры ручек: вся линейка Pilot Frixion, Uni Fanthom, Uni Signo TSI.
2. Чернила, стираемые специальным растворителем. Чернила исчезают, вступая в реакцию с компонентами специального растворителя. Чернила таких ручек жидкие, поэтому пишущий узел встречается или фломастерного, или роллерного типа, или последняя тенденция на рынке – перьевые ручки со стираемыми синими картриджами.
А) Некоторые ручки данного типа на обратной стороне имеют тонкий маркерный наконечник, через который подаётся растворитель. В таком случае корпус ручки разделён на две части: в одну залиты чернила (≈ ⅔ от объёма), а в другую – растворитель.
Б) К другим ручкам растворитель необходимо докупать отдельно (изготавливается в форме тонкого маркера или капиллярной ручки). Так как химический состав чернил у различных производителей может отличаться, то и растворитель для них лучше использовать родной, иначе есть риск, что надпись не сотрется полностью, а размажется в грязное мокрое пятно.
Преимуществом такого типа ручек «пиши-стирай» является то, что чернила не боятся тепла и солнечных лучей, а также не стираются ластиком. Однако из-за обильной подачи растворителя и зачастую необходимости нескольких проходов им по надписи до полного стирания бумага в этом месте может пойти волнами. Также нельзя писать поверх стёртого, пока растворитель полностью не высохнет (время полного высыхания составляет в среднем от 5 до 8 минут), иначе сделанная надпись растечётся в грязное пятно. И даже после полного высыхания растворителя новая надпись на этом месте может быть более бледная. Таким образом надписи, сделанные этими ручками, лучше других подходят для длительного хранения, но не подразумевает мгновенных исправлений.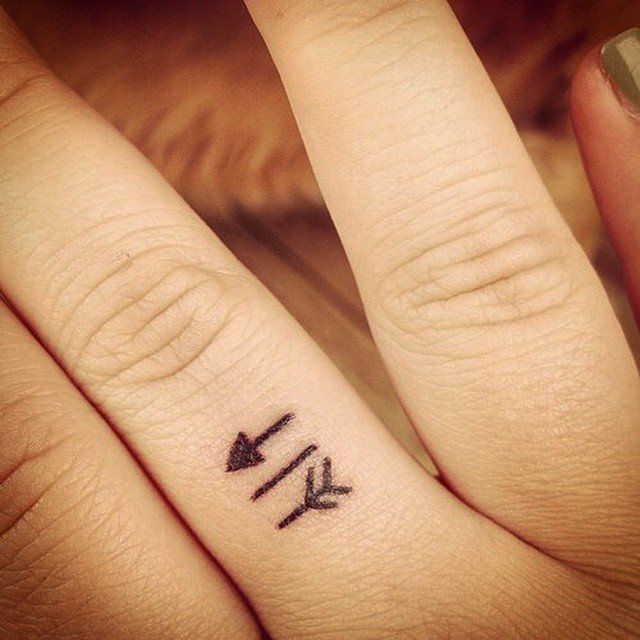
Преимущества: не стираются ластиком, не размазываются, можно оставлять на солнце. Ручки с жидкими чернилами подходят для длительного письма, так как не требуют сильного давления на пишущий узел.
Недостатки: растворитель долго сохнет, нельзя сразу писать по стёртому, надпись на месте стирания светлее.
Примеры ручек: роллер Stabilo Easy S’move (EasyOriginal) (растворитель — Stablilo Colorkilla), роллер Herlitz My.Pen и перьевые ручки c синими картриджами Pelikan Junior, Pelikan Pelikano, Pelikan Twist (растворитель – Herlitz My.Pen), перьевые ручки с синими картриджами Lamy, например, ABC (растворитель – Lamy).
Картриджи со стираемыми синими чернилами производят Lamy, Pelikan, Herlitz, Waterman
Стираемые чернила во флаконах: Diamine Washable Blue, Parker Quink washable blue, Lamy ink blue
3. Чернила, стираемые ластиком. Данный тип ручек максимально приближен к простому карандашу. Чернила ложатся на бумагу, не впитываясь в её структуру, благодаря чему надписи можно удалить с помощью обыкновенного ластика. Зачастую такие ручки напоминают при письме шариковые или гелевые. Надписи, сделанные такими чернилами, не боятся нагрева, но следует быть осторожным, чтобы не растереть их рукой. Как и с обычным карандашом, можно сразу писать поверх стёртого. Однако часто написанное удаляется не полностью и при интенсивном использовании ластика в этом месте травмируется бумага.
Чернила ложатся на бумагу, не впитываясь в её структуру, благодаря чему надписи можно удалить с помощью обыкновенного ластика. Зачастую такие ручки напоминают при письме шариковые или гелевые. Надписи, сделанные такими чернилами, не боятся нагрева, но следует быть осторожным, чтобы не растереть их рукой. Как и с обычным карандашом, можно сразу писать поверх стёртого. Однако часто написанное удаляется не полностью и при интенсивном использовании ластика в этом месте травмируется бумага.
Преимущества: можно оставлять на солнце, можно сразу писать поверх стёртого.
Недостатки: травмируют бумагу при стирании, на месте стирания остаются следы.
Примеры ручек: Uni Signo Erasable Gel, Zebra Erase Away.
Важно! Ручки «пиши-стирай» (любого типа) не подходят для подписи и заполнения важных бумаг, где требуется высокая стойкость чернил к внешним факторам и долгое время хранения!
| Название ручки | Тип чернил | Способ стирания | Наличие «стирателя» | Расходники | Доступные цвета |
| Pilot Frixion Ball | Гелевая | Нагрев | Жесткий ластик на кончике ручки | Сменный стержень | Синий, черный, зеленый, красный, фиолетовый |
| Pilot Frixion Point | Гелевая | Нагрев | Жесткий ластик на кончике ручки | Сменный стержень | Синий, черный, красный, фиолетовый |
| Pilot Frixion Clicker | Гелевая | Нагрев | Жесткий ластик на кончике ручки | Сменный стержень | Синий, черный, фиолетовый |
| Pilot Frixion PRO | Гелевая | Нагрев | Жесткий ластик на кончике ручки | Сменный стержень | Синий, черный |
| Pilot Frixion marker | Маркер | Нагрев | Жесткий ластик на кончике ручки | Одноразовый | Зеленый, розовый, желтый |
| Stabilo EasyOriginal | Роллер | Растворитель | Требуется ручка-корректор | Сменный стержень | Синий |
| Uni-ball Signo TSI | Гелевая | Нагрев | Жесткий ластик на колпачке | Сменный стержень | Синий, черный |
| Uni-ball Fanthom | Гелевая | Нагрев | Жесткий ластик на колпачке | Сменный стержень | Сейчас в Россию не поставляют |
| Uni-ball Signo Erasable | Гелевая | Ластик | Мягкий ластик на колпачке | Сменный стержень | Синий, черный. Сейчас в Россию не поставляют Сейчас в Россию не поставляют |
| Zebra Erase Away | Шариковая | Ластик | Мягкий ластик на колпачке | Сменный стержень | Синий, черный |
| Herlitz My.Pen | Роллер | Растворитель | Требуется ручка-корректор | Сменный стержень | Синий |
| Pelikan Junior | Перьевая | Растворитель | Требуется ручка-корректор | Сменный картридж | Синий |
| Pelikan Twist | Перьевая | Растворитель | Требуется ручка-корректор | Сменный картридж | Синий |
| Pelikan Pelikano | Перьевая | Растворитель | Требуется ручка-корректор | Сменный картридж | Синий |
| Lamy ABC | Перьевая | Растворитель | Требуется ручка-корректор | Сменный картридж | Синий |
Ручка «пиши-стирай» может стать отличным помощником в учебе, при составлении планов, ведении дневника и написании рукописей, где одновременно требуется чистота и свободный полёт мысли, не омраченный долгими исправлениями.
Пишите с удовольствием!
Рисование, аннотирование и использование функции «От руки» в Pages, Numbers и Keynote
Рисуйте или добавляйте аннотации с помощью Apple Pencil на iPad и используйте функцию «От руки» для преобразования рукописного текста в печатный.
На iPhone или iPad также можно рисовать и добавлять аннотации пальцем.
- Преобразование рукописного текста в печатный с помощью функции «От руки»
- Добавление рисунка
- Аннотирование в Pages
- Выбор и прокрутка с помощью Apple Pencil
Преобразуйте рукописный текст в печатный с помощью функции «От руки»
Используя функцию «От руки» и Apple Pencil на поддерживаемом iPad, вы сможете преобразовать рукописный текст в печатный*. Функция «От руки» включается по умолчанию, как только выполнено сопряжение Apple Pencil с iPad. Чтобы проверить настройки функции «От руки» или отключить ее, перейдите в «Настройки» > Apple Pencil на iPad.
- Нажмите своим Apple Pencil место в основном тексте документа в Pages, таблицы в Numbers или слайда в Keynote, где нужно добавить надпись.
 Или нажмите текстовое поле, фигуру либо ячейку таблицы.
Или нажмите текстовое поле, фигуру либо ячейку таблицы. - Коснитесь инструмента «От руки» на панели инструментов внизу экрана и начните писать.
Во время рукописного ввода с помощью Apple Pencil можно удалять слова, выполнять вставку текста и многое другое.
- Чтобы удалить слово, зачеркните его.
- Чтобы вставить текст между словами, нажмите и удерживайте текстовую область и начинайте писать, как только отобразится свободное пространство.
- Чтобы объединить или разделить символы, проведите между ними вертикальную линию.
- Чтобы выделить текст, обведите его или проведите по нему. Чтобы изменить выделение, перетаскивайте границы выделенной области.
- Чтобы свернуть панель инструментов, перетащите ее в угол экрана. Чтобы отобразить всю панель инструментов, нажмите свернутую панель инструментов.
- Чтобы прокрутить страницу при использовании Apple Pencil, смахните одним пальцем. При управлении жестами смахните двумя пальцами.

На панели инструментов есть кнопки для отступа, форматирования и выравнивания текста, а также для вставки разрывов страниц, закладок и т. д.
* Вы можете выбрать другой поддерживаемый язык на панели инструментов, если добавили клавиатуру для этого языка в разделе «Настройки» > «Основные» > «Клавиатура» > «Клавиатуры». Узнайте, для каких языков и в каких регионах поддерживается функция «От руки».
Добавление рисунка
Для рисования с помощью Apple Pencil в документе с макетом страницы в Pages, таблице в Numbers или слайде в Keynote на поддерживаемом iPad коснитесь страницы своим Apple Pencil. В текстовом документе в Pages еще раз коснитесь места, где нужно добавить область рисования.
Если вы хотите добавить рисунок пальцем или если у вас есть карандаш, но включена функция «Выбор и прокрутка», выполните следующие действия.
- На iPhone выберите «Вставить» , нажмите кнопку «Медиа» , а затем — «Рисунок».
- На iPad нажмите кнопку «Медиа» , а затем — «Рисунок».
 Если кнопка «Медиа» не отображается, сначала нажмите кнопку «Вставить» .
Если кнопка «Медиа» не отображается, сначала нажмите кнопку «Вставить» .
Инструменты рисования (перо, карандаш, пастельный мелок и инструмент заливки) отобразятся на панели инструментов в нижней части экрана.
Использование инструментов рисования
- Коснитесь одного из четырех инструментов рисования в нижней части экрана: пера, карандаша, пастельного мелка или инструмента заливки.
- Чтобы изменить размер пера и степень непрозрачности, дважды нажмите нужный инструмент, затем нажмите новый размер пера. Либо перетащите ползунок, чтобы изменить степень непрозрачности.
- Вы можете рисовать и другим цветом.
- На iPhone: нажмите цветной круг, затем выберите предустановленный цвет в нижней части экрана «Цвета». Или смешайте собственный цвет с помощью элементов управления, затем нажмите кнопку «Добавить» , чтобы сохранить этот цвет как избранный.
- На iPad: нажмите предустановленный цвет или цветовой круг, чтобы выбрать пользовательский цвет.
 Смешайте собственный цвет с помощью элементов управления, затем нажмите кнопку «Добавить» , чтобы сохранить этот цвет как избранный. Чтобы удалить цвет из избранного, нажмите и удерживайте соответствующую цветную точку, а затем нажмите «Удалить».
Смешайте собственный цвет с помощью элементов управления, затем нажмите кнопку «Добавить» , чтобы сохранить этот цвет как избранный. Чтобы удалить цвет из избранного, нажмите и удерживайте соответствующую цветную точку, а затем нажмите «Удалить».
- Чтобы стереть, коснитесь ластика, затем коснитесь его еще раз, чтобы выбрать одну из опций.
- Чтобы стереть пиксели, коснитесь инструмента «Ластик для пикселей», затем коснитесь рисунка или перетаскивайте инструмент по рисунку.
- Чтобы стереть целый штрих, коснитесь инструмента «Ластик для объектов», а затем коснитесь штриха или заливки объекта, которые требуется стереть.
- Чтобы отменить последнее действие, нажмите кнопку «Отменить» .
- По завершении нажмите «Готово».
Изменение размера и перемещение рисунка
После добавления рисунка можно изменить его размер и положение:
- Чтобы изменить размер рисунка, коснитесь рисунка пальцем и перетащите манипуляторы на рамке.

- Чтобы переместить рисунок, коснитесь рисунка пальцем и перетащите его.
Редактирование части рисунка
- Нажмите рисунок, затем выберите пункт «Редактировать рисунок» во всплывающем меню.
- Коснитесь инструмента выделения на панели инструментов в нижней части экрана, а затем нажмите или обведите часть рисунка, которую нужно отредактировать. Вокруг выбранной области появится контур.
- Во всплывающем меню выберите один из указанных ниже пунктов.
- Чтобы изменить размер выбранной области, нажмите «Изменить размер» и перетащите маркеры на рамке вокруг рисунка.
- Чтобы разделить один рисунок на две части, нажмите «Разделить» во всплывающем меню.
- Выбранную область можно также вырезать, копировать, вставлять, удалять и дублировать.
- По завершении нажмите «Готово».
Анимация рисунка
Чтобы анимировать рисунок в Pages или Numbers, выполните указанные ниже действия.
- Если вы работаете в режиме рисования, нажмите «Готово».
 Если нет, перейдите к следующему шагу.
Если нет, перейдите к следующему шагу. - Коснитесь рисунка, чтобы выбрать его.
- Нажмите кнопку «Формат» , затем нажмите «Рисунок».
- Включите параметр «Анимировать рисунок», затем настройте другие параметры, такие как длительность.
- Чтобы воспроизвести анимацию, нажмите «Воспроизвести» или «Воспроизвести рисунок».
Чтобы анимировать рисунок в Keynote, выполните указанные ниже действия.
- Выберите слайд с рисунком и нажмите на рисунок, чтобы выбрать его.
- Коснитесь рисунка еще раз, затем выберите пункт «Анимация» во всплывающем меню.
- Выберите «Добавить сборку» или «Добавить разборку».
- Во всплывающем меню выберите пункт «Прорисовка линии», а затем нажмите «Воспроизвести», чтобы запустить предварительный просмотр анимации.
- По завершении нажмите «Готово».
Отправка или сохранение рисунка
Рисунок из документа можно отправить или сохранить в качестве файла изображения PNG. В Pages и Numbers можно отправить анимированный рисунок как файл фильма (M4V).
- Если вы работаете в режиме рисования, нажмите «Готово». Если нет, перейдите к следующему шагу.
- Нажмите рисунок, чтобы выделить его, затем выберите «Поделиться». В случае анимированного рисунка выберите «Поделиться в формате изображения» или «Поделиться в формате фильма» (только в Pages и Numbers).
- Выберите способ отправки изображения или фильма (например, с помощью приложения «Почта» или «Сообщения»). Можно также выбрать вариант «Сохранить изображение» (или «Сохранить видео» для анимированных рисунков), чтобы сохранить файл в приложении «Фото».
Работа с рисунками на компьютере Mac
Аннотирование в Pages
К тексту, объектам или ячейкам таблиц в документе Pages можно добавлять аннотации. Во время редактирования аннотации перемещаются вместе с текстом или объектами.
- Чтобы добавить аннотацию с помощью Apple Pencil, нажмите любое место на странице, затем нажмите инструмент аннотирования на панели инструментов в нижней части экрана.
 Чтобы работать пальцем (либо если включена функция «Выбор и прокрутка»), нажмите кнопку «Еще» , а затем — «Смарт-аннотации».
Чтобы работать пальцем (либо если включена функция «Выбор и прокрутка»), нажмите кнопку «Еще» , а затем — «Смарт-аннотации». - Нажмите инструмент аннотирования еще раз, чтобы выбрать нужный инструмент аннотирования.
- Нажмите «Перо», чтобы добавить деления.
- Нажмите «Маркер», чтобы выделить текст.
- Добавьте свои аннотации.
- Также можно добавить аннотацию другим цветом:
- На iPhone: нажмите цветной круг, затем выберите предустановленный цвет в нижней части экрана «Цвета». Или смешайте собственный цвет с помощью элементов управления, затем нажмите кнопку «Добавить» , чтобы сохранить этот цвет как избранный.
- На iPad: нажмите предустановленный цвет или цветовой круг, чтобы выбрать пользовательский цвет. Смешайте собственный цвет с помощью элементов управления, затем нажмите кнопку «Добавить» , чтобы сохранить этот цвет как избранный. Чтобы удалить цвет из избранного, нажмите и удерживайте соответствующую цветную точку, а затем нажмите «Удалить».

- Чтобы стереть аннотацию, выберите инструмент «Ластик» на панели инструментов в нижней части экрана, затем нажмите аннотацию. Чтобы удалить все аннотации, нажмите кнопку «Еще» на панели инструментов в нижней части экрана, затем нажмите «Стереть все смарт-аннотации».
- По завершении нажмите «Готово».
Добавленные аннотации можно удалять. Нажмите аннотацию, затем нажмите «Удалить». При удалении аннотированного текста или объекта аннотация также удаляется.
Чтобы скрыть аннотации:
- На iPad нажмите «Параметры вида» , а затем — «Скрыть смарт-аннотации».
- Если на iPad кнопка «Параметры вида» не отображается на панели инструментов или если вы используете iPhone, выберите «Еще» , после чего нажмите «Смарт-аннотации», а затем — «Скрыть смарт-аннотации».
Экспорт документа с аннотациями
Если экспортировать документ Pages в формат PDF с включенными аннотациями, они будут отображаться в файле PDF. Аннотации не отображаются в документах, экспортированных в формат Word, RTF, EPUB или Pages ’09.
Работа с аннотациями на компьютере Mac
Если вы синхронизируете документы Pages на своих устройствах с помощью iCloud, аннотации будут отображаться в документах на всех ваших устройствах. На компьютере Mac можно удалять, отображать и скрывать аннотации при редактировании документа.
- Чтобы удалить аннотацию, выберите аннотацию и нажмите «Удалить».
- Чтобы удалить все аннотации, выберите «Правка» > «Удалить смарт-аннотации».
- Чтобы отобразить или скрыть все аннотации, выберите «Вид» > «Отобразить/скрыть смарт-аннотации».
По умолчанию Apple Pencil можно использовать для рисования или аннотирования. Приложения Pages, Numbers и Keynote можно настроить на использование Apple Pencil для выделения объектов и прокрутки документов.
- В приложении Pages, Numbers или Keynote нажмите кнопку «Еще» , а затем — «Настройки».
- В разделе Apple Pencil включите функцию «Выбор и прокрутка».
Можно включить функцию «Переключение двойным касанием», если используемый Apple Pencil его поддерживает. При включенной функции «Переключение двойным касанием» для переключения режима «Выбор и прокрутка» достаточно дважды нажать нижнюю часть Apple Pencil.
При включенной функции «Переключение двойным касанием» для переключения режима «Выбор и прокрутка» достаточно дважды нажать нижнюю часть Apple Pencil.
Чтобы добавить рисунок или аннотацию карандашом при включенной функции «Выбор и прокрутка», нажмите кнопку «Медиа» , а затем — «Рисунок». Если кнопка «Медиа» не отображается, сначала нажмите кнопку «Вставить» .
В каждом из приложений Pages, Numbers и Keynote функция «Выбор и прокрутка» включается отдельно. Например, если включить функцию «Выбор и прокрутка» в Pages, это не повлияет на Keynote или Numbers.
Дополнительная информация
Дата публикации:
Бесплатные фотографии и картинки для письма ручкой
Связанные изображения из iStock
| Сохранить сейчас
писать
написал
подпись
Женщина подписывает контракт
кофе
зеленый
чай
Чашка кофе, офисное растение, блокнот, ручка на текстуре полосатой мешковины
почерк
ручка
маркер
Ручной маркер
а4
Счета
администратор
Перьевая ручка и ручка на математической бумаге
реклама
бизнес
калькулятор
Рукописные корпоративные заметки
Счета
банковское дело
бизнес
Конкурентное ценообразование, ориентированное на клиента
реклама
бизнес
крупный план крупным планом
Бизнес-стратегия для руководителей на белой бумаге
карандаши
мелки
цвет
Цветные карандаши, образующие спираль
завтрак
принимать пищу
еда
Завтрак
рука
ручной работы
работа
Рука
цвет
карандаши
ручка
Цветные карандаши
ручка
фонтан
ручка
Перьевая ручка
ручки
цвет
ручка
Ручки
карандаш
точки
подключение
Карандаш, соединяющий точки
Примечание
книга
ручка
Блокнот и ручка
библия
католик
Христос
Молящиеся руки
библия
католик
Христос
Молящиеся руки
ручка
Паркер
серебро
Городская ручка Parker
Паркер
ручка
городской
Ручка Паркер
Карандаш
Описательный
Цвет
Цветной карандаш
розовый
указывая
фиолетовый
Цвет карандаша 2
Садоводство
Ландшафтный
Декоративный
Эскизный дизайн сада
Свадьба
Кольцо
Обмен
Регистрация свадьбы
книга
брюнетка
есть
Жажда слов
цвет
искусство
карандаши
Цветные карандаши
дизайн
карандаш
планшет
Дизайн на планшете
ручка
красный
металл
Ручка
макрос
ручка
офисные принадлежности
Наконечник пера
бизнес
мужчина
письмо
Деловой человек
пуля
оружие
боеприпасы
Пуля
блокнот
каракули
ручка
Моя следующая поездка
красный
карандаш
мелок
Красный карандаш
БИК
ручка
карандаш
Ручка BIC
БИК
ручка
карандаш
Ручка BIC
БИК
ручка
карандаш
Ручка BIC
обои
фон
рука
Ручной карандаш
рабочий стол
изучать
стол
Учебный стол
офис
компьютер
деньги
Ноутбук и мобильный телефон
карандаш
ручка
Солнечный лучик
Карандаши и ручки
краска
кисти
художник
Инструменты маляра
бизнес
персонал
примечания
Делать заметки
ручка
карандаши
древесина
Деревянные карандаши в линию
чувствовал себя
советы
ручка
Аксессуары для офиса
ручка
карандаши
древесина
Деревянные карандаши в линию
ручка
карандаши
древесина
Деревянные карандаши в линию
чувствовал себя
советы
ручка
Аксессуары для офиса
блокнот
книга
серый
Блокнот со спиралью и красной обложкой
блокнот
книга
серый
Блокнот со спиралью и красной обложкой
ручка
карандаш
офис
Офисные инструменты
ручка
карандаш
офис
Офисные инструменты
ручка
карандаш
офис
Офисные инструменты
ручка
карандаш
офис
Офисные инструменты
ручка
карандаш
офис
Офисные инструменты
ручка
карандаш
офис
Офисные инструменты
связь
форма
оформление документации
Подписать контракт 2
письмо
слова
связь
Подписать контракт 3
письмо
слова
связь
Для подписания контракта 1
воск
рисунок
рисовать
Цветные карандаши
Джек
кабель
музыка
Домкрат-укладчик
Изучать
изучение
школа
Исследование
Ищете иллюстрации для письма ручкой?
Перейти к иллюстрации
Подробнее
Связанные изображения из iStock
| Сохраните сейчас
Как правильно держать ручку
Текст и изображение: Астрид Фревель, преподаватель эрготерапии
Когда мы пишем, структура нашего мозга меняется; он «тренируется» и учится. Он постоянно развивается, так сказать. Если мы, будь то ребенок или взрослый, хотим что-то запомнить, мы записываем это от руки.
Он постоянно развивается, так сказать. Если мы, будь то ребенок или взрослый, хотим что-то запомнить, мы записываем это от руки.
Для студентов писать также значит учиться. Они усваивают письменный язык и понимают буквы и слова при письме.
Нам легче запоминать записанное.
Как правильно держать ручку
Как научить школьника правильно держать ручку? Есть ли правильный способ держать ручку? Насколько экономичен способ держать ручку и каковы его вариации?
Какие основные требования важны для хорошего владения ручкой? Письмо – это графомоторный навык, то есть мелкая моторика. Хорошие графомоторные навыки позволяют свободно и свободно писать.
Насколько важно экономичное содержание ручек?
Начнем с сидения. Когда вы начинаете писать, вы должны быть расслаблены и находиться в правильном положении туловища. Напряженные плечи или чрезмерный изгиб туловища с головой на столе неблагоприятны для хорошей и здоровой осанки. Предплечье и запястье лежат на столе.
Предплечье и запястье лежат на столе.
Непишущая рука тоже лежит на столе и может держать блокнот. Написание не должно требовать слишком большой силы; если ребенок сильно нажимает на блокнот или крепко держит ручку, то рука быстро устает.
При письме всей рукой и напряжении запястья возникает боль, которая распространяется на руку и область плеча и шеи. Кроме того, снижается скорость письма и выносливость при письме, что делает линии нечеткими и снижает способность читать почерк.
Вот несколько примеров того, как сложно держать ручку, что может отрицательно сказаться на письме и скорости письма. Письмо часто трудно читать, и во время письма ребенок иногда не может видеть, что он пишет.
- Захват лапой: Указательный палец закрывает большой палец, а не опирается на перо.
- Узкий хват: перо лежит на пальцах и управляется большим пальцем.
- Большой палец находится с одной стороны, а указательный и средний — с другой.
- Большой палец захватывает указательный палец.

- Захват указательного и среднего пальцев над большим пальцем.
- Вся рука выгнута, как кулак, вокруг ручки. Большой палец обычно находится на противоположной стороне и прижимается к ней.
- Захват кулаком: ручку держат всем кулаком
Как правильно держать ручку
Существует оптимальная поза для письма, но не существует «единственной» правильной позы для письма. Возможны многие вариации. Важно, чтобы новичок с самого начала научился писать экономично, легко и бегло, с расслабленным удержанием пера. Поэтому уместно еще в детсадовском возрасте обучать детей трехточечному хвату, чтобы они могли научиться этому хвату ручки сами. Большой и указательный пальцы захватывают перо, которое находится на передней части среднего пальца. Большой и указательный пальцы направляют перо.
Куплет: В машине мама с папой сидят впереди, а трое детей сзади.
Чем дольше ребенок пишет с напряженным захватом пера, тем больше времени требуется, чтобы исправить задержку пера. С 6 лет очень сложно исправить и изменить хватку пера.
С 6 лет очень сложно исправить и изменить хватку пера.
Если необходимо заменить крепление для пера, то постоянно используйте и применяйте новое крепление для пера. Есть несколько приемов, которые помогут научиться правильно держать ручку.
Упражнения для правильного удержания ручки
В целом, все упражнения на мелкую моторику помогают и поддерживают развитие хорошо адаптированного приложения силы. К ним относятся: нанизывание бисера, замешивание, выпечка, склейка, вырезание, вязание крючком, складывание бумаги.
Дополнительные упражнения для правильного и дифференцированного движения пальцев:
Ходьба с пером
Кончики пальцев удерживают перо, большой палец находится напротив остальных пальцев. Теперь ваши пальцы проходят по ручке снизу вверх и наоборот. Лучше всего использовать обе руки одновременно, тогда другой рукой нельзя будет помочь.
Упражнения с ручкой
Упражнение с бусиной: у бусинки ок.


 Или нажмите текстовое поле, фигуру либо ячейку таблицы.
Или нажмите текстовое поле, фигуру либо ячейку таблицы.
 Если кнопка «Медиа» не отображается, сначала нажмите кнопку «Вставить» .
Если кнопка «Медиа» не отображается, сначала нажмите кнопку «Вставить» . Смешайте собственный цвет с помощью элементов управления, затем нажмите кнопку «Добавить» , чтобы сохранить этот цвет как избранный. Чтобы удалить цвет из избранного, нажмите и удерживайте соответствующую цветную точку, а затем нажмите «Удалить».
Смешайте собственный цвет с помощью элементов управления, затем нажмите кнопку «Добавить» , чтобы сохранить этот цвет как избранный. Чтобы удалить цвет из избранного, нажмите и удерживайте соответствующую цветную точку, а затем нажмите «Удалить». 
 Если нет, перейдите к следующему шагу.
Если нет, перейдите к следующему шагу. Чтобы работать пальцем (либо если включена функция «Выбор и прокрутка»), нажмите кнопку «Еще» , а затем — «Смарт-аннотации».
Чтобы работать пальцем (либо если включена функция «Выбор и прокрутка»), нажмите кнопку «Еще» , а затем — «Смарт-аннотации».
